私たちのほとんどがYouTubeウェブサイトからYouTubeビデオを見る。ただし、あなたはYouTubeからビデオをダウンロードしてDVDプレーヤー或いはテレビで見ることを考えたことがある?以下はこれらの問題を解決できる二つの方法だ。
方法1:リアルとプロフェッショナルなDVDメニューを作成する最高のDVD作成者
YouTubeビデオをコンピュータに無料でダウンロードする
ステップ1、このウェブサイトにアクセスする:https://www.clipconverter.cc/。これは無料オンラインYouTubeダウンローダだ。
ステップ2、そして、YouTubeで好きなビデオを見つける。URLバーのリンクをコピーする。例えば、このような形式:https://www.youtube.com/watch?v=kA2XrXeHSRg
ステップ3、ビデオファイルURLを入力ボックスにペーストしてから、「続けて」をクリックしてほしい映像品質を選ぶ。なお、「開始」をクリックして変換を待つ。完了した後で、「ダウンロード」ボタンを見える。このボタンを押してコンピュータで最終ビデオを保存する。

YouTubeビデオをDVDに書き込む
もしあなたはもうYouTube動画をコンピュータにダウンロードしたら、Wondershare DVD Memoryは一番使いやすいソフトウェアだ。このYouTube DVD変換を使用して、ダウンロードされるビデオをDVDディスク、DVDフォルダ、ブルーレイディスク或いはISOファイルに書き込める。このYouTube DVD変換はWindowsとMacシステムのすべての最新OSバージョンに対応できる。また、超高速で高品質なDVDの書き込みを促進できる。
Wondershare DVD MemoryでYouTubeビデオをDVDに変換する手順:
ステップ1、YouTube DVD変換を起動して「DVDディスクを作成」を選ぶ
PCでWondershare DVD Memoryを起動する。出る画面から「「DVDディスクを作成」オプションを選ぶ。

ステップ2、ダウンロードされるYouTubeビデオをインポートする
デフォルトで、「ソース」画面が立ち上がる。「+」ボタンをクリックしてPCでのダウンロードされるビデオを追加する。直接にドラッグアンドドロップしてもいい。ここで、複数のファイルを追加できる。そして、ペインの左側のサムネイルで表示される。

ステップ3、YouTubeビデオをエディットする
必要に応じて、パーソナライズ効果を与えるために、追加されるビデオをエディットできる。パーソナライズしたいビデオを選んで、右クリックして「編集」オプションを選ぶ。それ以外、サムネイルから鉛筆のようなアイロンをクリックしてもいい。いずれの場合も、編集画面が立ち上がる。「クロップ」、「トリム」、「透かし」と「字幕」タブから選択して変更する。そして、「OK」をクリックして保存する。

ステップ4、オーサリングするために、DVDテンプレートを選ぶ
「メニュー」タブをクリックすると、使えるDVDメニューテンプレートのリストを見える。一つのデザインを選ぶ。チャプターの追加、サムネイルのカスタマイズ、テキストの追加、背景音楽或いは画像の追加、縦横比の変更を通じて、デザインをカスタマイズできる。

ステップ5、YouTubeビデオをプレビューしてDVDに書き込む
「プレビュー」タブをクリックして作成されるDVDを確認できる。何か不完全な場合、或いは足りない場合は、関係しているタブに戻って変更する。「作成」タブをクリックすると、設定の画面が立ち上がる。空のディスクをコンピュータに入れて「DVD作成」オプションを選ぶ。「TV規格」や「ディスク再生モード」などのオプションを選ぶ。また、右下の角でディスクのタイプと品質を選択できる。最後に、「作成」ボタンをクリックしてYouTubeビデオをDVDに変換する。

方法2:数クリックでYouTubeビデオをダウンロードしてDVDに書き込む
YouTubeビデオをDVDに書き込めるだけでなく、YouTubeから所望ビデオをダウンロードできるDVD YouTubeダウンローダがほしい?ここで、私たちが勧めるのは、最高のYouTubeダウンローダと変換プログラムとしての「スーパーメディア変換」だ。数クリックで全プロセスを完成できる。このソフトウェアは完全なビデオツールボックスとして実行している。ビデオ変換、ダウンロード、転送とDVD作成をサポートする。なお、MacとWindows OSに対応できる。高速で高品質なファイルも作成可能だ。「スーパーメディア変換」を使用して、一気にYouTubeのプレイリストの全体をダウンロードできる。また、ワンクリックでYouTubeをMP3にダウンロードするオプションもある。これらのビデオをダウンロードさえすれば、DVDディスク、ブルーレイディスク、ISOファイル或いはDVDフォルダに変換できる。
「スーパーメディア変換」でYouTubeビデオをダウンロードしてDVDに書き込む手順:
ステップ1、DVD YouTubeダウンローダを起動してビデオをダウンロードする
ブラウザでYouTubeビデオ或いはプレイリストを開いてURLを得る。Mac及びWindowsシステムで「スーパーメディア変換」を起動する。「ダウンロード」タブを選んで「+URLをペースト」をクリックする。コピーしたリンクは自動的にペーストされる。そして、このプログラムはプレイリスト或いはクリップをダウンロードすることを確認する。

ステップ2、DVDに変換するために、ダウンロードされるYouTubeビデオを転送する
ダウンロードされるビデオは「完了」タブの下に現われる。ビデオを選んで右クリックして「書き込みリストに追加する」オプションを選択する。

ステップ3、YouTubeビデオをエディットする(オプション)
ソフトウェアのメインインターフェースから「作成」タブを選ぶ。YouTubeからダウンロードされるビデオはサムネイルで表現される。ビデオをエディットするために、ビデオを選んでサムネイルの下にあるアイロンをクリックする。それで、必要な変更をできる。

ステップ4、DVDメニューテンプレートを選ぶ
インターフェースの右側で使用できるメニューテンプレートデザインがある。ビデオのテーマと最も適合するデザインを選ぶ。右上隅の編集アイロンをクリックして音楽の背景画像を追加できる。

ステップ5、DVDラベルなどのパラメーターを設定する
「DVDラベル」タブで作成しているDVDを名付ける。「メニュータイプ」、「画面比率」、「TV規格」、「品質」を選択する。
ステップ6、ロケーションを選んでYouTubeをDVD形式に変換する
それから、「Burn video to」タブでYouTubeビデオの書き込みたいロケーションを選ぶ。右下の角にある「作成」ボタンをクリックしてYouTubeビデオをDVDに転送する。

まとめ
YouTube DVD変換でYouTubeビデオをダウンロードしてDVDに書き込める二つの異なった方法から、私たちはWondershare DVD Memoryを強く勧める。これは簡単なインターフェースと多様な機能がある最高のYouTube DVD変換だから。

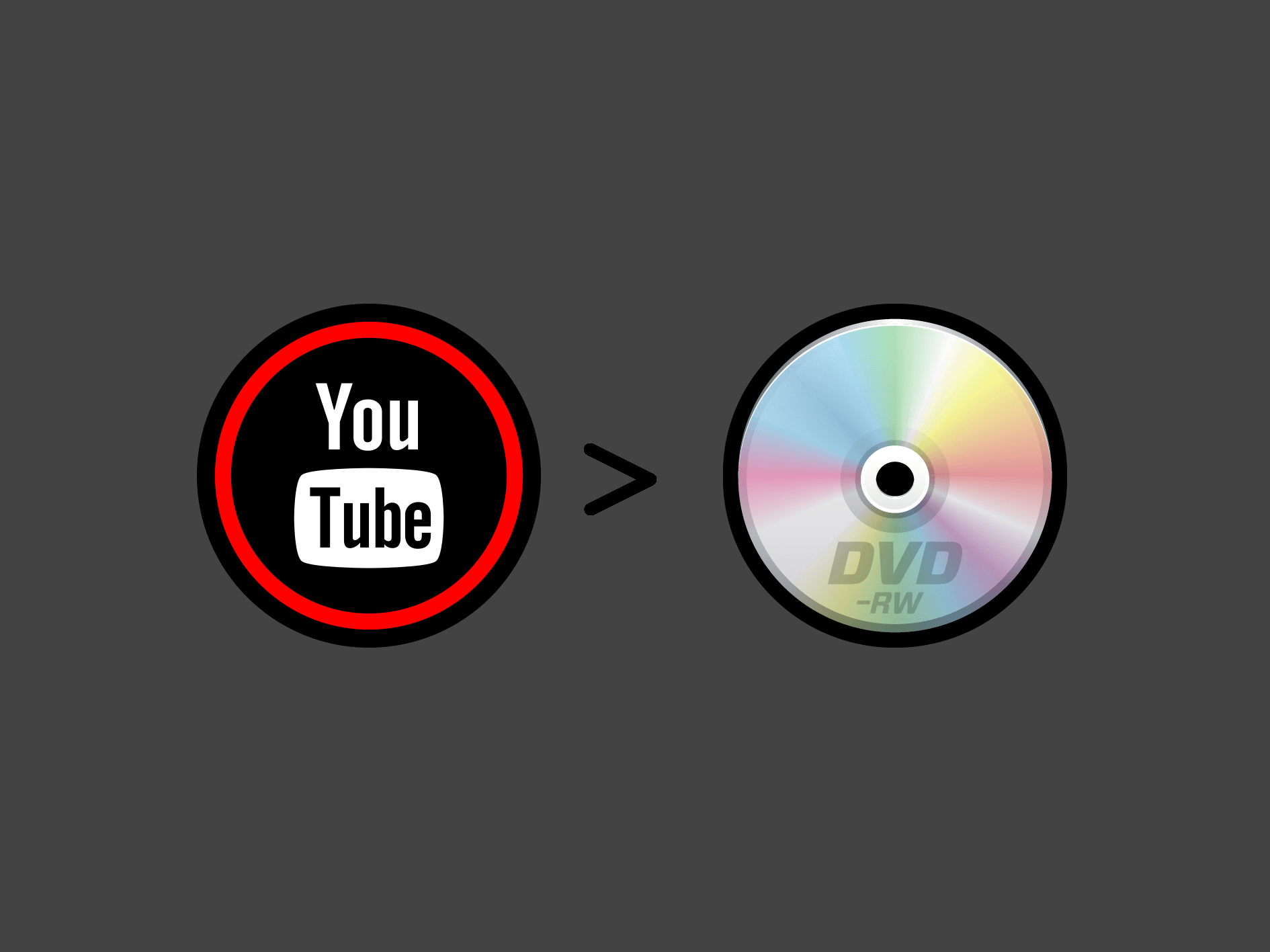
 無料体驗(Win版)
無料体驗(Win版) 無料体驗(Mac版)
無料体驗(Mac版)

