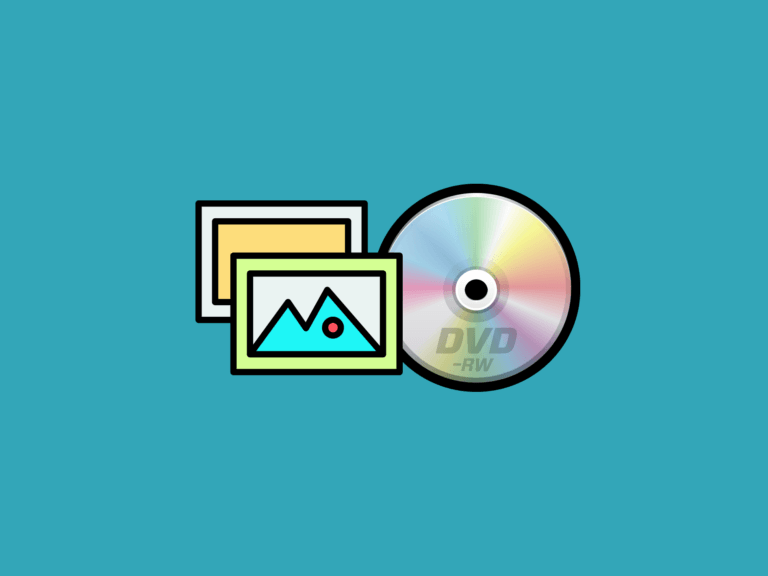iTunesから動画を購入して、家のDVDプレイヤーあるいはテレビで鑑賞したいのですか?良いDVDライティングソフトを使ってiTunesから動画をDVDに書き込むことが一番おすすめします。iTunes動画をDVDに書き込む前、その映画あるいはテレビ番組、動画はデジタル著作権管理(DRM)がかかっていないかを確認してください。iTunes動画は時々FairPlayによって制限がかかっており、アップル製品でしか再生できません。また、バックアップと再生を目的とした書き込みも簡単にはできません。この記事ではDRM制限がかかっている時とかかっていない場合、MacまたはWindows上でそれぞれ動画をDVDに書き込む方法を紹介していきます。
iTunes動画をDVDに書き込む準備
空白のディスク:空のDVDにはいくつか種類があります:DVD-R/RW、DVD+R/RW、DVD±R DL。DVD±Rディスクは片面1層と片面2層両方あります。DVD-Rは通常DVD+Rよりも安いです。
DVDドライブ:2008年に初めてのMacBook Airを導入して以来、Macのパソコンは内蔵型DVDおよびCD-RW対応のドライブを装置していません。その代わりにApple SuperDriveのような外部から接続するUSBドライブを使用することができます。
これから書き込むiTunes動画:DRM制限に関係なくiTunesの動画を用意してください。DVDに入れるすべてのiTunes動画は4.7 GBを超えてはいけません(片面1層の場合)、または8.5 GBを超えてはいけません(片面2層の場合)。
MacまたはWindowsに対応するDVD書き込みソフト:MacあるいはWindows上でDRM制限がかかっていないiTunes動画をDVDに書き込むには、DVDオーサリングソフトをダウンロードするだけです。
動画/スクリーンレコーダー、DRM解除のアプリ:制限がかかっているiTunes動画を書き込む場合に必要なものです。
DRMフリーのiTunes動画をDVDに書き込む方法
Mac上でiTunes動画をDVDに書き込む場合、Wondershare DVD Memoryをおすすめします。この素晴らしいiTunes動画DVDライティングソフトがあれば、DRMフリーの映画テレビ番組、ほかにiTunesにダウンロードした動画を画質良くDVDディスクに書き込むことができます。必要の場合、動画ファイルをBlu-rayディスクやDVDフォルダー、ISOイメージファイルに書き込むことも可能です。すべての人気な動画、画像、音声の形式に対応しているため、これらのメディアファイルを合わせて1つのスライドショーにすることができます。よりプロフェッショナルな仕上げが欲しいければ、静的と動的なテンプレートがあり、それらをカスタマイズすることもできます。組み込みの編集機能を使い動画のコントラストや明るさの調整や動画の回転、トリミングなどをしてください。また、このソフトはWindowsにも対応しており、新しいチャプターの作成、リアルタイムでのプレビューも可能です。
Wondershare DVD Memoryを使ってMac上でiTunes動画をDVDにバックアップする手順
ステップ1、iTunes動画とDVD変換ソフトを起動して、新しいプロジェクトを立ち上げます
Mac上でソフトを起動してください。現れた画面上で「新しいプロジェクトを作成」を選んでください。

ステップ2、iTunes動画を追加、編集する
画面中央にある「+」をクリックし、Mac上にあるDRMフリーのiTunes動画を選択して追加します。書き込みたい動画をそのままプログラムにドラッグ&ドロップしても構いません。

動画を編集する場合、動画のサムネイルにある鉛筆のようなアイコンをクリックします。そうすれば「動画編集」の画面が現れます。切り抜き、トリミング、回転、透かし効果、エフェクトなどを使って動画の編集を行います。編集が終わったら「保存」を押します。

ステップ3、iTunes動画のためにメニューテンプレートのテーマを選ぶ
「メニュー」ボタンをクリックしDVDメニューテンプレートのリストが開きます。ここからは100個ほどの独創的なメニューテンプレートを選べます。アイコンをクリックしてサムネイルを編集したり、背景画像と音楽を変更したり、ほかに必要な項目を調整したりすることによってテンプレートをカスタマイズします。

ステップ4、プレビュー、iTunes動画をDVDへ変換する
作成したDVDを見返すためには「プレビュー」タブをクリックします。もし変更したいところがあれば、必要に応じて変更しても構いません。そしてすべての設定が完了したら「作成」タブへ移ってください。「ディスクに作成」を選んだらディスクラベル、作成、TV標準などの設定をしてください。最後に「作成」ボタンをクリックし書き込みが開始します。

DRM制限のあるiTunes動画をDVDに書き込む方法
FairPlay(フェアプレー)によって著作権管理されているiTunes動画をDVDに書き込むのは難しいことです。著作権をお持ちの動画制作側が、Appleだけにパソコンで再生するための動画を販売する権利を与えています。動画を配信する条件として、Appleは必ず動画にDRM制限をしておかなければなりません。
当然ながら1つまたはたくさんの動画を複製する、あるいはご自身で動画を配信することはApple側にとっては決して望ましいことではありません。
それでもやはりiTunes動画のDRM制限を取り除くためのツールがいくつかあります。それらのプログラムはiTunes動画をほかの動画形式に変更することによって、保護を外すことができます。DRM制限が解除されると、DVD書き込みソフトを使ってテレビ番組または動画の書き込みができるようになります。それとは別にビデオレコーダーとDVDライティングソフトを使っても良いです。MacまたはWindowsを使っている方は是非とも以下2つのソフトを試してみてください:
- Movavi Screen Recorder
- スーパーメディア変換! (画面収録機能 + DVD書き込み機能)
まとめ
この記事ではWondershare DVD Memoryを使ってMacまたはWindows上でiTunes動画をDVDに書き込む方法について紹介しました。DRM制限がかかっているiTunes動画を書き込むには、まず制限を解除しなければなりません。その場合は、iTunes動画を録画してDVDに書き込むことをおすすめします。画面収録機能を利用して簡単に録画できますが、その一方でとても実用的なDRM解除アプリもいくつかあります。

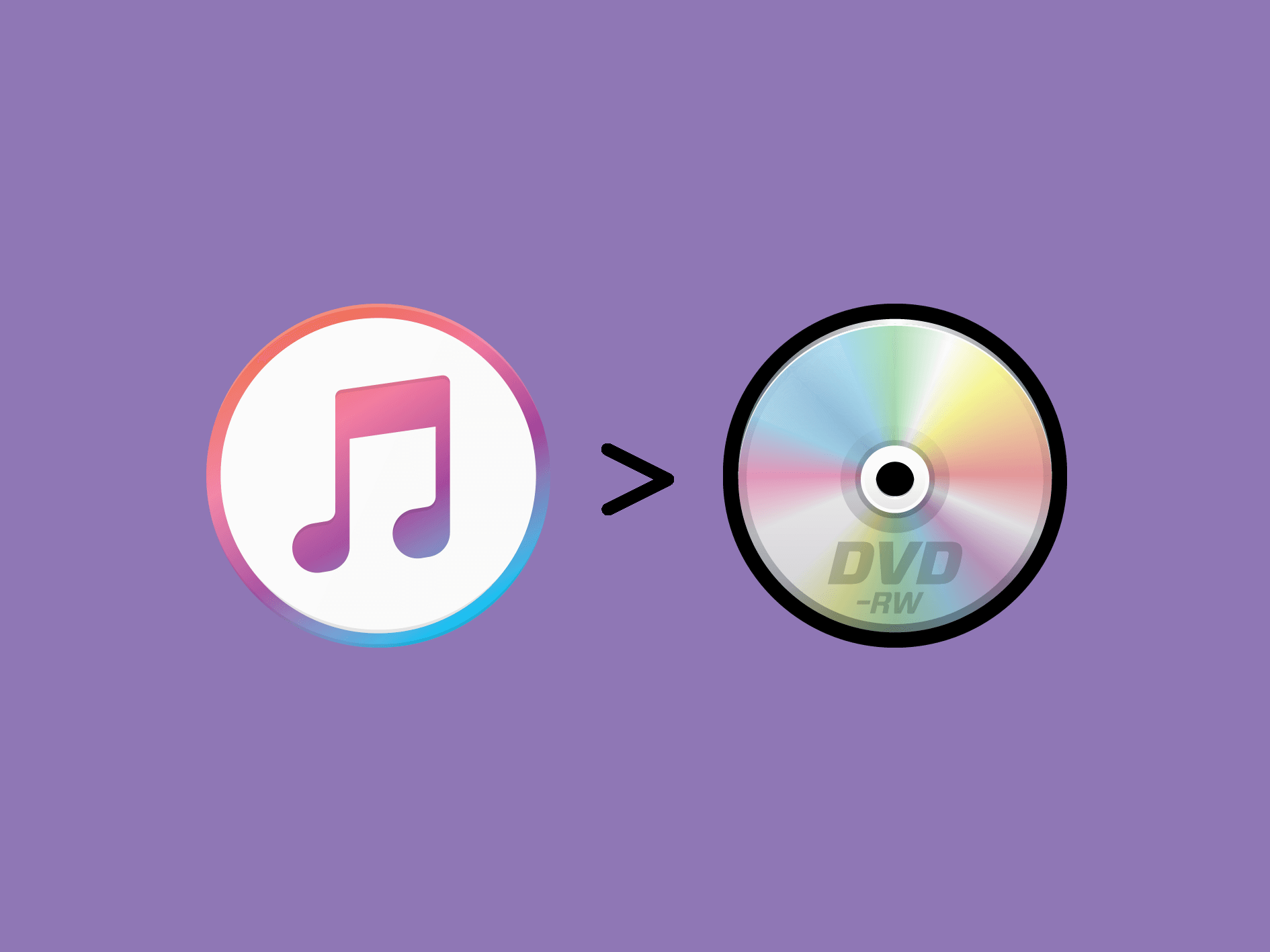
 無料体驗(Win版)
無料体驗(Win版) 無料体驗(Mac版)
無料体驗(Mac版)