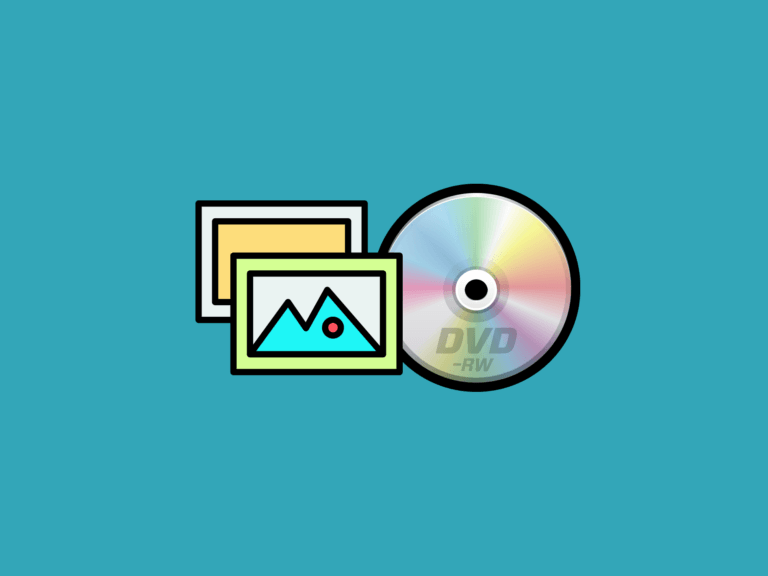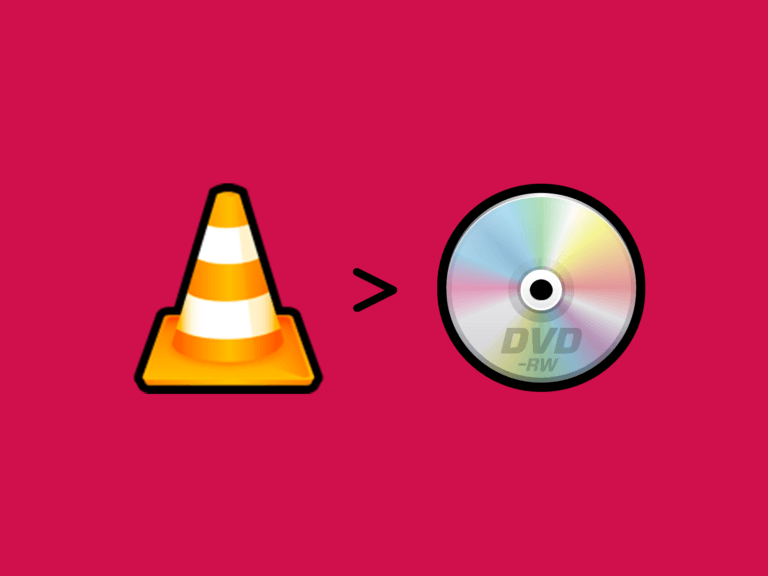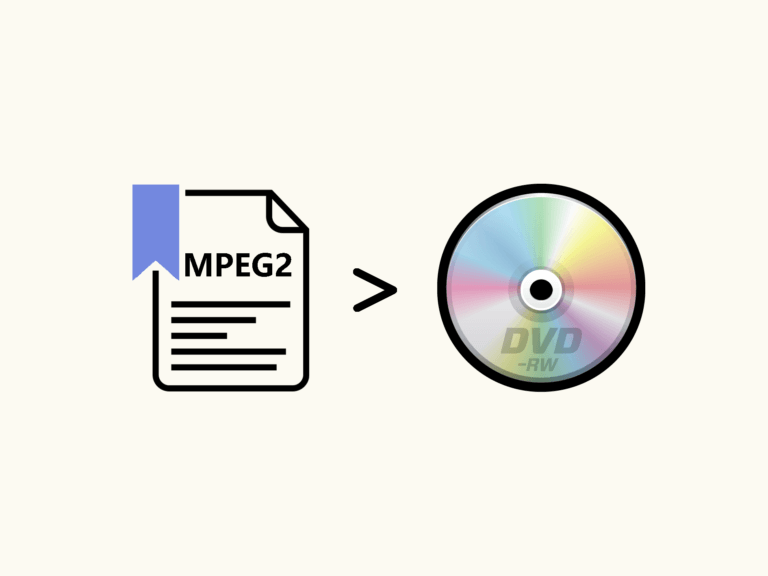iTunesから動画を購入して、家のDVDプレイヤーあるいはテレビで鑑賞したいのですか?良いDVDライティングソフトを使ってiTunesから動画をDVDに書き込むことが一番おすすめします。iTunes動画をDVDに書き込む前、その映画あるいはテレビ番組、動画はデジタル著作権管理(DRM)がかかっていないかを確認してください。iTunes動画は時々FairPlayによって制限がかかっており、アップル製品でしか再生できません。また、バックアップと再生を目的とした書き込みも簡単にはできません。この記事ではDRM制限がかかっている時とかかっていない場合、MacまたはWindows上でそれぞれ動画をDVDに書き込む方法を紹介していきます。 iTunes動画をDVDに書き込む準備 空白のディスク:空のDVDにはいくつか種類があります:DVD-R/RW、DVD+R/RW、DVD±R DL。DVD±Rディスクは片面1層と片面2層両方あります。DVD-Rは通常DVD+Rよりも安いです。 DVDドライブ:2008年に初めてのMacBook Airを導入して以来、Macのパソコンは内蔵型DVDおよびCD-RW対応のドライブを装置していません。その代わりにApple SuperDriveのような外部から接続するUSBドライブを使用することができます。 これから書き込むiTunes動画:DRM制限に関係なくiTunesの動画を用意してください。DVDに入れるすべてのiTunes動画は4.7 GBを超えてはいけません(片面1層の場合)、または8.5 GBを超えてはいけません(片面2層の場合)。 MacまたはWindowsに対応するDVD書き込みソフト:MacあるいはWindows上でDRM制限がかかっていないiTunes動画をDVDに書き込むには、DVDオーサリングソフトをダウンロードするだけです。 動画/スクリーンレコーダー、DRM解除のアプリ:制限がかかっているiTunes動画を書き込む場合に必要なものです。 DRMフリーのiTunes動画をDVDに書き込む方法 Mac上でiTunes動画をDVDに書き込む場合、Wondershare DVD Memoryをおすすめします。この素晴らしいiTunes動画DVDライティングソフトがあれば、DRMフリーの映画テレビ番組、ほかにiTunesにダウンロードした動画を画質良くDVDディスクに書き込むことができます。必要の場合、動画ファイルをBlu-rayディスクやDVDフォルダー、ISOイメージファイルに書き込むことも可能です。すべての人気な動画、画像、音声の形式に対応しているため、これらのメディアファイルを合わせて1つのスライドショーにすることができます。よりプロフェッショナルな仕上げが欲しいければ、静的と動的なテンプレートがあり、それらをカスタマイズすることもできます。組み込みの編集機能を使い動画のコントラストや明るさの調整や動画の回転、トリミングなどをしてください。また、このソフトはWindowsにも対応しており、新しいチャプターの作成、リアルタイムでのプレビューも可能です。 Wondershare DVD Memoryを使ってMac上でiTunes動画をDVDにバックアップする手順 ステップ1、iTunes動画とDVD変換ソフトを起動して、新しいプロジェクトを立ち上げます Mac上でソフトを起動してください。現れた画面上で「新しいプロジェクトを作成」を選んでください。 ステップ2、iTunes動画を追加、編集する 画面中央にある「+」をクリックし、Mac上にあるDRMフリーのiTunes動画を選択して追加します。書き込みたい動画をそのままプログラムにドラッグ&ドロップしても構いません。 動画を編集する場合、動画のサムネイルにある鉛筆のようなアイコンをクリックします。そうすれば「動画編集」の画面が現れます。切り抜き、トリミング、回転、透かし効果、エフェクトなどを使って動画の編集を行います。編集が終わったら「保存」を押します。 ステップ3、iTunes動画のためにメニューテンプレートのテーマを選ぶ 「メニュー」ボタンをクリックしDVDメニューテンプレートのリストが開きます。ここからは100個ほどの独創的なメニューテンプレートを選べます。アイコンをクリックしてサムネイルを編集したり、背景画像と音楽を変更したり、ほかに必要な項目を調整したりすることによってテンプレートをカスタマイズします。 ステップ4、プレビュー、iTunes動画をDVDへ変換する 作成したDVDを見返すためには「プレビュー」タブをクリックします。もし変更したいところがあれば、必要に応じて変更しても構いません。そしてすべての設定が完了したら「作成」タブへ移ってください。「ディスクに作成」を選んだらディスクラベル、作成、TV標準などの設定をしてください。最後に「作成」ボタンをクリックし書き込みが開始します。 DRM制限のあるiTunes動画をDVDに書き込む方法 FairPlay(フェアプレー)によって著作権管理されているiTunes動画をDVDに書き込むのは難しいことです。著作権をお持ちの動画制作側が、Appleだけにパソコンで再生するための動画を販売する権利を与えています。動画を配信する条件として、Appleは必ず動画にDRM制限をしておかなければなりません。 当然ながら1つまたはたくさんの動画を複製する、あるいはご自身で動画を配信することはApple側にとっては決して望ましいことではありません。 それでもやはりiTunes動画のDRM制限を取り除くためのツールがいくつかあります。それらのプログラムはiTunes動画をほかの動画形式に変更することによって、保護を外すことができます。DRM制限が解除されると、DVD書き込みソフトを使ってテレビ番組または動画の書き込みができるようになります。それとは別にビデオレコーダーとDVDライティングソフトを使っても良いです。MacまたはWindowsを使っている方は是非とも以下2つのソフトを試してみてください: Movavi Screen Recorder スーパーメディア変換! (画面収録機能 + DVD書き込み機能) まとめ…
CDディスクは、CDまたはDVDドライブがあればどのパソコンでも使用できます。一方で、DVDディスクはDVDドライブが装置されているパソコンでしか読み込むことができません。現在のパソコンは2つの用途を兼ねるドライブが付属しているため、CDとDVDどちらも読み取りと書き込みが可能です。 フォーマットを選ぶ Windows 7には「ライブファイルシステム」という新しいディスク形式があり、USBと同じ感覚でCD上のファイルを編集したり削除したりすることができます。ファイルリストの作成または「作成」ボタンをクリックしなくても、ファイルはそのまますぐにディスクにコピーされます。作成したCDはWindows XPシステムまたはより新しいシステム上で両方使用することができます。しかしこのディスクは、Windows XPよりも古いバージョン、そしてCDあるいはDVDプレイヤーを使って再生することができません。 もしWindows XPよりも古いバージョン、そしてCDあるいはDVDプレイヤーを使って再生したい場合は、読み込みができるよう、ディスクを作成する際に必ずMasteredフォーマットをお使いください。Masteredフォーマットでディスクを作成するのは、本来のCD作成ソフトと似たような働き方になります。書き込みたいファイルを選び、ディスクに作成すると選びます。ディスクの種類とそれぞれの制限についての詳しい情報は、このガイドの最終章に掲載されています。興味のある方はそちらをご覧ください。 Windows 7にある「ディスク作成」の機能はCDとDVDに対して同じ働き方をしています。エクスプローラーを使うとどちらのディスクでも書き込みが可能です。 注意点:Express BurnのようなサードパーティーソフトはWindowsエクスプローラーよりも良く機能をしています。Express BurnがあるとISO/Joliet、UDF、Hybridなどのデータディスクへの書き込みが可能です。また、オーディオCD、MP3 CD、ビデオDVD、ビデオBlu-rayなどにも対応できます。 ディスクを挿入する 書き込みをしたいディスクに対応するドライブが必要です。CDであればCDに対応できる、DVDであればDVDに対応できるドライブを用意してください。そして空白のディスクを用意してドライブに挿入してください。 書き込みのディスク種類を選ぶ 多くの場合、「自動再生」画面が現れ、空白のディスクに対して操作を行うかどうかを尋ねます。「ファイルをディスクに書き込む(エクスプローラー使用)」を選んでください。 「ディスクの書き込み」のダイアログボックスが現れ、ディスクの使用方法を選びます。「USBフラッシュドライブと同じように使用する」と「CD/DVDプレイヤーで使用する」の2択です。 「USBフラッシュドライブと同じように使用する」:書き込みが完了したあともファイルをディスクから追加したり削除したりすることができます。現代の多くのパソコンはこのようなディスクを読み取ることができますが、古いパソコンあるいはステレオやDVDプレイヤーなどの機械は読み取ることができない可能性があります。 「CD/DVDプレイヤーで使用する」:ファイルがディスクに書き込んだ時点ですべてが終了し、あとから一切修正することができません。このようなディスクを読み取れるパソコンまたは機械が一番多いです。 もしどうしてもあとから修正しなければならないような内容でなければ、2番目を選ぶのをお勧めします。例えば、CDまたはDVDに一組の写真を書き込み友人に贈りたい場合、「CD/DVDプレイヤーで使用する」を選びます。 もしディスクを挿入しても「自動再生」画面が現れなければ、手動で「スタート」>「マイコンピュータ」に進み、CDまたはDVDをダブルクリックしてください。 エクスプローラーが起動する前に、ほかのソフトが空白のディスクに反応して起動するとこのような現象が起こります。例えば、自分のパソコンに空のディスクを挿入してみると、iTunesが先にディスクを感知して音楽のCDを作成するかと聞かれたため、「自動再生」画面が出てきませんでした。 空白のディスクにファイルを追加する では、空白のCDまたはDVDにファイルを追加してください。追加する方法はいくつかあります: Windowsエクスプローラーを通して、空白のディスクにドラッグ&ドロップして追加する ファイルをコピーして空白のディスクに貼り付ける ファイルを右クリックし、「送る」のところでCD/DVDを選ぶ 空のCDまたはDVDにファイルを書き込む もしCDまたはDVDを挿入してもWindowsエクスプローラーが起動しなかった場合、「スタート」>「マイコンピュータ」をクリックし、CD/DVDドライブを開きます。画面上はディスクに書き込むファイルが表示されています。Windowsエクスプローラーのツールバーにある「ディスクに書き込む」をクリックしてください。ディスクのタイトルを入力し書き込み速度を選ぶなど、ディスク作成の準備ができたら「次へ」を押します。 画面上にプログレスバーが現れるので、それが完成したら書き込みが完了します。 CDとDVDの様々なフォーマットの種類 ディスクの読み取りと書き込みの機能はそれぞれアルファベットのRとWでフォーマットが分別されています。「R」タイプのディスクは、書き込みは可能ですが再度の書き込みはできません。つまり、ディスクの容量がいっぱいになるまでファイルを追加し続けることはできますが、一度追加したファイルを削除することができません。このタイプのディスクは基本最も安い価格で購入できます。RWフォーマットのディスクは書き込みと再度の書き込み両方ともできます。つまりディスク上のデータは何度も消したり書き込んだりすることが可能です。CDの場合はおよそ700MBのデータを保存することができ、DVDの場合はおよそ4.7GBのデータを保存することができます。 ディスク種類 CD-R 容量がいっぱいになるまでファイルを追加できますが、ディスクからファイルを消すことはできません。 CD-RW このタイプのディスクは最も使いやすくなっています。容量を空けるためにファイルをディスク上から消すことができ、容量が空けると新しいファイルを追加できます。何回も削除したり添加したりできます。 DVD-R、DVD+R…
M2TSは一種の動画形式であり、Blu-rayファイルやカメラのビデオファイルとして良く使われます。ところで、M2TSは一体どんなものなのかご存知ですか? 一般的に言うと、M2TSはMPEG-1、 MPEG-2、MPEG-4形式のビデオをそれぞれ違うストリームに転送する専門的な方法です。M2TS形式はデジタルテレビで広く使用されており、いまデジタル技術の中ではとても人気なフォーマットです。 動画のストリーミング条件を満たすことができるM2TSは主に2つあります。M2TSはBlu-rayオーディオビデオ(BDAV)MPEG-2トランスポートストリームの略称であり、Blu-rayディスクの基本的な形式です。中にはオーディオやビデオ、またはほかのストリームなどが含まれています。もう1つM2TSを使用するのはAVCHD形式で、AVCHD形式のほとんどのM2TS動画は高解像度です。AVCHDとBlu-rayディスク形式の1つの違いは、Blu-rayディスク形式はDVDやメモリーカード、ハードディスクなどを使ってメディアの保存ができません。 M2TSをDVDに変換して書き込みを行ってから、M2TS動画をテレビで再生することができます。そのときは、M2TS DVD変換ソフトと空白且つ書き込み可能なDVDディスクが必要です。次のガイドをご覧ください。 最適なM2TS DVD変換ソフト:WindowsとMac上で簡単にM2TSをDVDに変換、書き込む方法 もし時間の節約と良い体験を重視する場合、Wondershare DVD MemoryのようなプロフェッショナルなM2TS DVD変換ソフトを購入すると良いでしょう。このソフトはM2TS動画をDVDに変換するだけではなく、すべての人気な動画形式を画質ロスなくDVDに書き込むことができます。例えば、MTS、MP4、 AVI、 MOV、 MKV、 VOBなどの動画形式はすべて対応できます。ダウンロードして簡単にM2TSファイルをDVDに作成してみませんか? M2TSをDVDに変換する手順 次のガイドは、Windowsのパソコン上でM2TSファイルをDVDに変換する方法を紹介します。ただし、ご自身のパソコンに合ったバージョンを用意してください。 ステップ1、M2TSファイルを追加する Wondershare DVD Memoryを起動して「DVDディスクを作成」をクリックします。 そして「ソース」タブの下にある「+」ボタンをクリックしてください。または動画をそのままドラッグ&ドロップしても構いません。 ステップ2、Wondershare DVD MemoryでM2TSファイルを編集する(オプション) 動画が追加されると、画面の左側に動画の名前と長さと同時にサムネイルが表示されます。サムネイルにある鉛筆のようなアイコンをクリックして、エフェクト、透かし、ほかの要素などを追加してM2TSファイルを編集します。 ステップ3、DVDメニューをカスタマイズする 「メニュー」タブに切り替えてDVDメニューを1つ選んでください。このDVD変換ソフトには100個以上無料のDVDメニューテンプレートが付いており、画面の右側にあるものをダブルクリックすると選択できます。また、ボタンやフレーム、背景、サムネイルなどを変更してDVDメニューをカスタマイズすることも可能です。より良いDVDを作りたいならBGMを追加すると良いです。もしDVDメニューが必要でなければ、「メニューなし」のテンプレートを選んでください。 ステップ4、プレビューとM2TS DVDの変換 「プレビュー」をクリックして編集した動画をチェックします。もし変更したいところがあれば、「ソース」タブまたは「メニュー」タブに戻って変更してください。最後に空白のディスクをパソコンに挿入して、「作成」タブに移動して書き込みを始めます。書き込みする前に設定のところで「DVD作成」を選択してください。 注意点 画面の下にあるバーはディスクの容量を示しています。そのため、「DVD 4.7G」と「DVD DL 8.5G」の間でDVDディスクを選んでください。 書き込みの画質も「高品質」、「標準品質」、「ディスクにフィット」の3つの中から選べます。 DVD-R、 DVD+R、DVD-RW、…
写真と動画をDVDに書き込んで友人や家族に見せたいとお考えでしょうか?それをパーティーなどに持っていき、写真のスライドショーを大きなテレビスクリーンで人々に見せることができます。良い事だと思いませんか?しかし、簡単にDVDスライドショーを作るには何をすれば良いでしょうか? DVD書き込みが可能なスライドショー作成プログラムがまず必要になるでしょう。そのようなソフトはインターネット上にたくさんありますが、多くのソフトは書き込みとスライドショー作成のどちらか一方しか対応していません。この記事では、プロと初心者向けにそれぞれ音楽付きのDVDスライドショーの作り方を紹介していきたいと思います。 では、空白のディスクを用意したら始めていきましょう。 方法1、DVD作成ソフトでスライドショーを書き込む DVDに写真を入れるだけではなく、驚くほど素敵なスライドを作り友人に見せることもできます。Wondershare DVD Memoryがあれば実現できます。このソフトは、プロジェクトを良く見せるためのすべての必要なツールを持っています。例えば、100個ほどのテンプレートとエフェクト、8つのテーマ、無料の音楽トラック、音声のコメント、リアルな自然エフェクト、スライドショーに文字を入れる機能などがあります。さらに、実際にDVDスライドショーを作成する前、無料のトライアルバージョンを試すことができます。 適用バージョン:Windows 10、8、7、Vista、XP、Mac さて、Wondershare DVD Memoryを使ってスライドショーをDVDに書き込むには、必要な手順は以下となります: ステップ1、DVDディスクの種類を選びます Wondershare DVD Memoryを起動すると「DVDディスクを作成」と「Blu-rayディスクを作成」のどちらかを選びます。ここでは試しにDVDのほうを選んでください。 ステップ2、BGM付きのスライドショーを書き込むため写真を導入する 最初は空白の画面が出てきます。画像を追加するには「ソース」タブの下にある「+」をクリックします。画像を追加すると画面の左側にサムネイルが表示されます。 ステップ3、写真を編集して写真スライドショーを作ります 追加したすべての写真には鉛筆のようなアイコンがあります。鉛筆のアイコンをクリックして写真の編集を始めます。エフェクト、トランジション、テキスト、音楽などを使って編集をしていきます。 ステップ4、DVDスライドショーに背景音楽を追加する これは写真を音楽付きのDVDスライドショーにするための重要な手順です。「音楽」タブをクリックし、音符のアイコンをクリックしてBGMを追加できます。スライドショーに一番合う歌を選んで「OK」を押します。 ステップ5、DVDスライドショーのメニューをカスタマイズする 様々なテンプレートを使ってDVDメニューをカスタマイズすることができます。もし気に入ったものがなければ、ダウンロードアイコンをクリックして、お好みのダウンロードすることができます。 注意点:DVDメニューの背景音楽をカスタマイズすることも可能です。プレビュー画面の上にある音符のアイコンをクリックすると、「BGMをカスタマイズ」の画面が現れます。メニューの背景音楽のカスタマイズだけではなく、編集機能を使って背景画像やテキスト、サムネイルなどを追加したり、チャプターを作成したりすることもできます。 ステップ6、スライドショーをプレビューする 「プレビュー」タブに進みスライドショーの完成度をチェックします。まだ納得できないところがあれば前に戻って修正してください。 ステップ7、音楽付きのスライドショーをDVDに書き込む 最後は音楽付きのDVDスライドショーを作り出します。「作成」タブをクリックすると作成設定の画面が開きます。「DVD作成」あるいは「ISOイメージとして保存」から好きなほうが選び、「ディスクラベル」などの作成設定を完成したら「作成」をクリックしてください。Wondershare DVD MemoryがDVDスライドショーを作成してくれます。 方法2、パワーポイントでDVDスライドショーを作成する マイクロソフトのパワーポイント(Microsoft PowerPoint)を使って、宣伝またはアピール用のプレゼンテーションを用意しており、それをDVDスライドショーとしてお客さんまたは同僚に見せたいのなら、パワーポイントに頼らないスタンドアロンのプロジェクトを作り出すことができます。 では、パワーポイントの写真スライドショーをDVDに書き込むには、何をすればいいでしょうか? ステップ1、プレゼンテーションを作成する PowerPointを起動し新しいプロジェクトを作成します。プロジェクトのテーマに沿ったテンプレートを選んでください。そしてスライドに写真とビデオを追加します。選んだテンプレートの仕様を簡単に調整できます。例えば、背景の色を変えたり、違うキャプションを追加したり、シンプルなコラージュを作ったりすることができます。また、作った仕様をすべてのスライドに適用したいのなら、画面の右下にある「全てに適用」をクリックするとできます。 ステップ2、書き込みのファイルを用意する プレゼンテーションを完成したら、「ファイル」>「エクスポート」>「ビデオ」の作成の順番で選んでください。そして「ビデオの作成」をクリックすると保存の画面が開きます。ファイルに名前を付けたら保存したい場所を指定してください。なにも問題がなければ画面の右下にある「保存」ボタンをクリックしてください。 ステップ3、プレゼンテーションをDVDに書き込む…
はじめに 「Wondershare スーパーメディア変換!」は、変換する動画の数と関係なく動画を変換するためのワンストップショップです。驚くほど多くの動画ファイルに対応しており、H.265のような最新の4Kコーデック、少し前のHD、昔のコーデックなども含まれています。人気の仮想現実のヘッドセットやモバイル端末で使うための動画変換も可能です。動画を変換している間に動画のトリミングや編集、フィルターの適用、ハードコーディングされた字幕の追加などができます。これらすべては流線型に作られており、動画変換のプロセスを簡単にさせてくれます。 定期的にウェブサイトに動画ファイルを上げているなら、「Wondershare スーパーメディア変換!」はかなりの仕事量を減らしてくれます。どのソーシャルメディアプラットフォームに動画を上げるにしろ、動画ファイルがスムーズにアップロードできるように準備を整えてくれます。 「Wondershare スーパーメディア変換!」に関する質問 「Wondershare スーパーメディア変換!」とは? 「Wondershare スーパーメディア変換!」は、現在使われているすべての動画形式に対応できる専門的な動画変換ソフトです。速い変換速度を求めるプロの映像作家の要求を満たすことができ、初心者でも少し練習すれば使えるような便利なソフトです。 主な機能: 動画を任意の形式に変換できる エンコーダー、フレームレート、ビットレート、解像度の調節が可能 動画を編集してよりプロフェッショナルな仕上げ 家族や友人とシェアするため動画をDVDに書き込む メディアファイルをお持ちのデバイスに転送する 動画のメタデータの修正、音声付きで画面収録、テレビで動画を解説するためのビデオツールボックス 「Wondershare スーパーメディア変換!」は無料か? 「Wondershare スーパーメディア変換!」は無料のソフトではありません。登録すると制限なく使えますが、試用版には以下の制限があります: 試用版はこちらからダウンロードできます: お値段は? 「Wondershare スーパーメディア変換!」はライフライセンスがあり、購入するとずっと更新され続けます。 「スーパーメディア変換!」(Win版)の価格を確認する 「スーパーメディア変換!」(Mac版)の価格を確認する 「Wondershare スーパーメディア変換!」は安全か? WindowsとMac両方とも使用するのに絶対的に安全です。初期のインストールは、Microsoft Security EssentialsとMalwarebytes Anti-Malwareのスキャンを通ることができます。「Wondershare スーパーメディア変換!」以外のソフトをインストールしようとしません。 「Wondershare スーパーメディア変換!」を使ってみての感想 注意:次の文章で使われているスクリーンショットはWindowsバージョンから撮ったものです。Macバージョンの表示画面とほとんど同じなのでご安心ください。もしなにか大きな違いがあれば改めて指摘します。 「Wondershare スーパーメディア変換!」を起動すると、最初に気づくのは画面の配置です。このプログラムは主に5つの区域に分かれており、最初の画面の一番上にあり簡単に切り替えることができます。それぞれの名称は「変換」、「ダウンロード」、「作成」、「転送」、「ツールボックス」です。このプログラムにおけるメインの5つの機能であるため、それぞれどのように機能するのかを一緒に見ていきましょう。…
DVDオーサリングは、様々な場合においてとても便利です。誕生日パーティーやクリスマス祝い、ダンス、いたずら動画を友人や家族に送りたいと思うことありませんか。しかし、宣伝動画やタレントショー、トレーニング動画などを作るには、オーサリングスキルが必要です。DVDオーサリングならこれらすべての動画を綺麗に仕上げることができます。綺麗なメニューやインタラクティブなテンプレート、字幕、またほかに印象的なものなどを加えることによって、自分のオリジナルのDVDを作成することができます。ご存知ですか?オープンソースで高品質なDVDオーサリングソフトがいつくかあります。DVDを作成するのにお金かからなくても良いです。上記すべての事ができる最高なオープンソースDVDオーサリングソフトをいくつか用意しました。 では、非常に優秀なDVDオーサリングソフトを3つ紹介していきます。これらを使うと簡単に動画をDVDに書き込むことができます。次の説明を読んでざっくり理解していきましょう。 DVD Flick 適用するオペレーションシステム:Windows 2000 Professional、Windows XPにおいてすべてのバージョン、 Windows Vista、Windows 7、 Windows 8��Windows 10 DVD Flickは、最も有力なオープンソースのDVDオーサリングソフトの1つです。これを使えばどんな動画ファイルでもDVDに変換して再生することができます。また、45種類以上のファイル形式、60種類以上のビデオコーデック、40種類以上のオーディオコーデックに対応しています。さらにこのソフトは、オリジナルの字幕とメニューを追加することで無数のカスタマイズが可能です。プロジェクトのビットレートをリアルタイムで表示されるため、変換の途中でも動画の画質をコントロールすることができます。これだけ多くの機能があるにも関わらず、DVD Flickは非常に使いやすいです。ただ、DVD FlickはWindowsのシステム上でしか使用できません。 DVDStyler 適用するオペレーションシステム:Windows 10/8/7、OS X ≥ 10.10 Yosemite、Linux DVDStylerはオープンソースで且つクロスプラットフォームのソフトで、Windows、Linux、Mac上で使用することができます。対応する動画または音声の形式はDVD Flickより少ないのですが、DVDStylerなりの良いところを持っています。DVDStylerを使って素晴らしいプロフェッショナルなDVDメニューを作ることができ、マーケティングの資料としてはとても大事です。最高なスライドショーやアニメーション、複数のタイトルなどを追加することができ、使い方がとても簡単で覚えやすいです。 Open DVD Producer 適用するオペレーションシステム:Ubuntu、 Mac OS X、 Windows Open DVD Producerは、DVDイメージを作成するためのオープンソースでクロスプラットフォームのソフトです。これを使うと簡単だがプロフェッショナルなメニューとチャプターを作成することができます。DVDに求める主な機能をこのソフトが実現してくれいます。例えば、対応しているすべての形式においてDVDを作成する際、様々なメニューや方向ボタン、動画のチャプター、動画再生のためセクションなどを設定することができます。ただ、このソフトは主にMac OS XとLinuxのユーザー向けで、Windowsバージョンは少し使いにくいです。…
DVDプレーヤーまたはテレビで再生するため、VLC動画をDVDに書き込む方法をお探しでしょうか?もしそうであれば、この記事を読むと良いと思います。この記事においては、VLCメディアファイルを簡単にDVDに書き込むのに便利なライティングソフトを2つ紹介します。 VLCメディアプレイヤーを使ってDVDへの書き込みは可能か? 「VLCを使ってDVDの書き込みは可能ですか?」と多くの方が疑問に思うかもしれません。 VLCは、メディアプレイヤーとして非常に有力で且つ多くの動画好きな方に愛用されています。動画ファイルを再生する以外にも出来る事が多くあります。もし必要であれば、VLCを使ってファイルの変換またはDVDのリッピングができます。そのため、ほとんどの人がVLCメディアプレイヤーはDVDの書き込みが可能だと思っているかもしれませんが、実際のところ、VLCはDVDの書き込みを対応していません。 つきましては、VLC動画(.mp4、.mkv、.avi、.wmvなど)をDVDに書き込みたいのであれば、DVDオーサリングソフトを利用しなければなりません。次はこの事について話していきたいと思います。 VLCビデオをDVDに書き込むのに最適な方法 Wondershare DVD Memoryは最も簡単で且つ最高なVLC DVD変換ソフトです。このソフトはオールインワンのDVD作成ソフトで、ライティングプロセスとともに効果的なカスタマイズ機能が付いています。少し動かすだけで即座に動画をDVDに書き込むことができます。 VLCファイルを簡単にかつ超高速なスピードでDVDに書き込み、さらに高画質の仕上げ。 WMV、MP4、MOV、AVI、MKVなどを含め、ほとんどの人気動画フォーマットに対応。 切り抜き、トリミング、回転、字幕、透かしの追加、エフェクトなどでVLC動画の編集。 映画、自然、旅行、ファミリーライフなどをテーマにした100個以上無料のDVDメニューテンプレート。 背景の画像、音楽、テキスト、チャプターなどを変更してDVDメニューをカスタマイズ。 付加のツールボックスでデータディスクへの書き込み、ISOからDVDへの変換、動画の編集、スライドショーの作成、ワンクリックでDVD、Blu-rayの書き込みなど。 Wondershare DVD Memoryを使ってVLC動画をDVDに書き込む手順: ステップ1、VLC動画ライティングソフトを起動する Wondershare DVD Memoryをパソコンにダウンロードして起動してください。そして「DVDディスクを作成」をクリックしてください。 ステップ2、VLC動画を追加・編集する 書き込みたいVLC動画をソフトに追加するには、「+」のボタンをクリックします。また、書き込みたい動画をそのままソフトにドラッグ&ドロップしても追加できます。 追加した動画がソフトの左側でサムネイルとして表示されます。書き込みする前に鉛筆アイコンをクリックし動画編集を行います。VLC動画を切り抜き、トリミング、回転、または透かしの追加などができます。 ステップ3、DVDメニューテンプレートをカスタマイズする 次は、「メニュー」タブへ移動しDVDメニューテンプレートをカスタマイズします。画面の右側には約100個のDVDテンプレートがあります。お気に入りのものを選んでダブルクリックをして切り替えます。再生画面の上部にあるアイコンをクリックして、背景音楽や画像、テキスト、サムネイルの変更、チャプターの作成などが可能です。 ステップ4、VLC動画をDVDに書き込む 「プレビュー」タブに移動して編集したVLC動画を見返します。もし変更したいところがあれば、もう一度もとに戻っても構いません。とくに問題がなければ「作成」タブへ移動して「DVD作成」を選んでください。必要な作成設定が完了すると、最後に「作成」ボタンをクリックしてWindows上でDVDの書き込みを開始させます。 以上の手順に参照してMacからでもVLCをDVDに書き込むことができます。手順はほとんど同じです。 簡単且つ迅速にVLCファイルをDVDに書き込む 「スーパーメディア変換!」はもう1つ有力なVLC DVDライティングソフトです。さらに多くのカスタマイズ機能が組み込まれており、利用者がYouTubeのようなオンライン動画をダウンロードすることも可能です。ビデオをMP4、AVIなど 1000個以上のフォーマットに変換することができます。他のDVD書き込みソフトと比べると、このソフトは使いやすく動きが速いです。 「スーパーメディア変換!」を使ってVLC動画をDVDに書き込む手順: ステップ1、VLCビデオをDVD書き込みソフトにロードする セットアップが完了したら「スーパーメディア変換!」を起動してください。主画面にある「ファイルを追加」をクリックして、パソコンからダウンロード済みのVLCファイルを追加します。また、主画面に動画をドラッグ&ドロップしても追加できます。左側からは動画の画質と縦横比を設定することができます。 補足:追加した任意の動画をダブルクリックすると、画面の右側からプレビューが表示されます。 ステップ2、動画を編集、トランジションの設定…
近年、人々はインターネットが繋がった大きいテレビ、あるいはモバイル端末でオンライン映画またはドラマを鑑賞する傾向があるという事実は避けて通れません。しかし、映画をディスクに書き込んでDVDプレーヤーで再生する、またはデータのバックアップ機能として使うなど、DVDディスクのような従来からある媒体は、今でも時折必要とされています。 もしM4Vファイル拡張子の映画コレクションを多くお持ちでしたら、いかにそれらをDVDに書き込んでテレビで鑑賞できるか、あるいは、いかにDVDプレーヤーで再生できる形式に変換するのかを考えているかもしれません。この記事では、この2つの事について回答していきたいと思いますが、その前にお持ちのM4V動画にはDRMが掛かっているなら、その制限を解除するための方法をまず探さなければなりません。 M4Vとは:iPod、iPhone、iTunes StoreなどのApple製品の普及による一種のファイルコンテナフォーマットです。アップルは、テレビ番組や映画、ミュージックビデオなどをエンコードするため、M4Vファイルを使用しています。しかし、M4Vファイルは、QuickTimeやiPod、iPhone、iPadなどのApple製品でしか再生できません。 実際のところ、M4VをDVDに変換するためのソフトは数え切れないほど存在しています。もし必要な機能が装備されており、且つ簡単にM4VをDVDに書き込めるソフトをお探しでしたら、Wondershare DVD MemoryならDVDを作成するために必要なすべてのものを持っています。パソコン上でM4VをDVDに変換すること以外、このソフトはほとんどすべての動画フォーマットに対応しています。 このソフトの便利な機能のひとつとしては、メニューやテキスト、シーン、BGMなどをカスタマイズしてご自身の好みに合わせたDVDを作ることができます。あとからでもDVDに書き込めるよう、プロジェクトをDVDフォルダーまたはISOイメージファイルに出力しておくことも可能です。 MacまたはWindows上でM4VをDVDに変換するには、主に4つのステップがあります。この記事では、Macを例として書き込みの方法を解説していきます。 ステップ1、M4V動画をロードする Macでソフトを起動してから、「新しいプロジェクトを作成」を選びます。その次にM4Vファイルをインポートします。 プログラムの画面の空白部にある大きな「+」をクリックしてください。ご自身のパソコンからM4Vファイルを選択し、「開く」をクリックします。あるいは、DVDに書き込むM4Vビデオをすべて選択し、直接プログラムにドラッグ&ドロップすることもできます。 下部にある色付きのバーを常に注意してください。DVDディスクに必要な容量が自動的に計算されるので、それによって使うDVDディスク(4.7GBのDVD5または8.5GBのDVD9 )のタイプも違ってくると思います。 ステップ2、DVDメニューを選ぶ前、M4Vのクリップを編集する(オプション) M4VをDVDに書き込みする前、動画を強化させるためソフトの組み込みの編集機能を使って、動画の黒い部分を切り抜いたり、エフェクトや透かしを追加したり、動画を回転したりすることができます。 ビデオの右下にあるペンのアイコンをクリックして編集に進みます。下記の図のようになるかと思います。 もし本当になにも変えるものがなければ、そのままにしてください。 ステップ3、DVDメニューをカスタマイズ、修正する 動画の編集が完了したら、ワンクリックでM4V動画をDVDに書き込むことができます。また、もう少しスペシャルなものに仕上げたいのなら、一覧のテンプレートからメニューを選ぶことも可能です。さらに、DVDメニューをカスタマイズすることもできます。 プログラムの上部にある「メニュー」タブに移動し、右側にあるメニューテンプレートの一覧がお見えになると思いますが、そこから好きなメニューをひとつ選んでください。それからフォントとメニューの色を選んだり、ボタンを変えたり、背景の音楽または写真を追加することもできます。 「メニュー」タブの次にある「プレビュー」タブに移動し、先ほど作成したメニューがどういう風にに仕上げるかを確認することができます。 ステップ4、Mac上でM4V動画をDVDに書き込む 以上、M4Vファイルの追加、動画編集の仕方、メニューの作成などを紹介しましたが、ここからは、DVDを作成するのに基本的な出力の設定を行います。 スクリーンの一番上にある「作成」タブをクリックすると作成画面が開きます。既定の出力設定を変える必要があるかを確認してください。また、「TV標準」を選ぶ際に十分に注意してください。NTSCとPALの二種類の規格がありますが、お住まいの地域によって選ぶものが違います。 M4VをDVDに書き込む準備が整いたら、空白のDVDディスクをパソコンに接続しているDVDドライブに挿入し、もう一度「作成」ボタンをクリックしてください。 DVDに書き込みしている間に推定の残り時間が表示されます。しばらくお待ちください。 書き込みが終了したら、DVDプレーヤーで再生できるディスクが出来上がります。 Wondershare DVD Memoryは、短い時間ですべてのM4VビデオをDVDに書き込むことができます。Macと同様にWindows 10、8.1/8、7、Vista、XP、またはOSシステムの2003年バージョン上でも書き込むことができます。
「私はMPEG-2ファイルをたくさん持っており、テレビで鑑賞しようと思っています。テレビでも鑑賞できるよう、それらのファイルをDVDに書き込むソフトはありますか?」 あなたもこの方と同じような疑問をお持ちでしょうか。ダウンロード可能なMPEG-2形式のビデオや映画は多く存在しているため、MPEG-2のビデオファイルをすでにたくさんお持ちなのかもしれません。お持ちのMPEG-2をDVDに変換して、DVDプレーヤーで再生したい、もしくはDVDとして保存しておきたいと考えていますか?その場合はプロフェッショナルなMPEG-2 DVD変換ソフト、Wondershare DVD Memoryが必要でしょう。 MPEG-2動画とは MPEG-2とは、映像および音声の符号化の標準で、MPEGによって決められた国際標準規格の1つです。デジタルテレビ放送や特定形式のDVDビデオ、そのほかのDVDプログラムなどで広く用いられています。 MPEG委員会によって作られたMPEG-1に比べて、MPEG-2規格はイメージ画像の画質が高く、より多くのイメージフォーマットに対応しています。また、画像の圧縮基準は転送するのに適しています。MPEG-2基準はただMPEG-1をアップグレードしたものではありません。より細かい明記が掲載されており、転送とシステムの面においても改善されています。 しかし、MPEG-2はソニーやサムスン、Android TVなどの多くの知名度の高いテレビに対応しておらず、多くのユーザーにとっては厄介な事です。最も良い且つ簡単な解決策としては、MPEG-2をDVDに書き込み、テレビで動画を鑑賞することだと思います。 MPEG-2をDVDに書き込み、テレビで再生する方法 Wondershare DVD Memoryはひとつの優秀なDVDライティングソフトとして、必ず使用者の要求を満たしてくれます。MPEG-2、MPEG-4以外の形式もDVDに変換することができ、高速で且つ高画質に仕上げてくれます。MPEG-2動画をDVDに書き込むだけではなく、使用者の要求に応じて写真スライドショーを作成することもできます。また、Wondershare DVD Memoryには便利な動画編集機能が付いており、BGMや写真、素晴らしいエフェクトなどを追加することによって、動画ファイルをカスタマイズすることができます。このソフトを使えば、プロフェッショナルなDVDメニューを短時間内で作成することができます。 MPEG-2、MPEG-4を高画質でDVDディスク、ISO、DVDフォルダー、Blu-rayディスクに書き込みテレビで再生。 付加のツールボックスでデータディスクへの書き込み、ISOからDVDへの変換、MPEG-2動画の編集、写真スライドショーに音楽の追加、DVDからMPEG-2への変換、DVDからDVDへの複製などが可能。 タイトルや音楽、画像などを変更してDVDメニューをカスタマイズ。 スポーツやファミリーライフ、映画テーマなど100個以上無料のDVDメニューテンプレート。 組み込みの編集機能でMPEG-2動画をトリミング、切り抜き、エフェクト、字幕の追加など。 MPEG-2動画をDVDに書き込みする際、リアルタイムでのプレビューと超高速な書き込み速度。 Wondershare DVD Memoryを使ってMPEG-2をDVDに変換する手順: ステップ1、MPEG-2動画をMPEG-2 DVD書き込みソフトに導入する ご使用のパソコンにWondershare DVD Memoryをダウンロード、インストール、そして起動してください。最初の画面から「DVDディスクを作成」をクリックしてDVDの書き込みを始めてください。 ステップ2、MPEG-2動画を追加・編集する 「+」のボタンをクリックして、書き込みたいMPEG-2動画をパソコンの中から選んで追加してください。MPEG-2ファイルをそのままドラッグ&ドロップしても追加できます。追加したすべての動画が左側でサムネイルとして表示されます。 サムネイル上の鉛筆アイコンをクリックすると、動画編集の画面が開きます。そこでクロップやトリミング、動画の回転、エフェクト、透かしの追加、字幕の追加などの変更を行い、MPEG-2動画をカスタマイズすることができます。 ステップ3、MPEG-2動画のメニューテンプレートをカスタマイズする 「メニュー」タブの画面の右側から好きなメニューテンプレートを選んでください。スポーツや映画、トラベル、ファミリーライフなど100個以上のスタイルがあります。再生画面の上部にあるアイコンをクリックして、比例の調整、背景画像あるいは音楽の変更、チャプターの作成、テキストの編集などすることによって、さらにメニューをカスタマイズすることができます。 ステップ4、DVDをプレビュー、作成する 「プレビュー」タブに移動し、作成したものを見返します。もし変更したいところがあれば、もう一度もとに戻って編集してください。空白のDVDを挿入し「作成」タブに切り替えて、画面にある「DVD作成」を選んでください。必要な作成の設定が完了したら、「作成」のボタンをクリックして数十分の書き込みを開始させます。 書き込みが完成すると、MPEG-2をDVDに書き込んだ高画質の動画を簡単にテレビで再生することができます。Wondershare DVD Memoryを使えば、MacまたはWindows上で簡単にMPEG-2をDVDに書き込むことができます。今から是非試してみてください。
次のガイドでは、ひとつまたは複数のMKV動画ファイルをDVDに書き込むに当たって、幾つか簡単な方法を紹介します。 MKVとは、広く使われているコンテナフォーマットであり、使用および操作方法が簡単で高画質配信を対応しています。もしインターネットまたは他の場所でダウンロードしたMKV動画をDVDプレーヤーで鑑賞したいのなら、MKV動画をDVD形式に変換する必要があります。市販のほとんどのDVDプレーヤーはMKV形式を対応していないため、MKVをDVDに書き込む必要があります。こうすることによって、動画のバックアップを取ることもできます。MKVをDVDに書き込むに当たって、利用者のすべての疑問を解決できるよう、最善の解決策をまとめました。 最良のMKV DVD変換ソフト MKVをDVDに変換するには、プロフェッショナルなツールが必要です。Wondershare DVD Memoryを超えるものはありません。全く手間がかからず、最良な画質をDVDディスクに書き込むことを保証します。また、MKV以外ではAVI、MP4 、WMV、FLV、MOVなど主流な動画形式もDVDに変換することができます。 Wondershare DVD Memoryのメリット: 高速でかつプロフェッショナルの書き込み 100個上のDVDメニューテンプレート 組み込みの動画編集機能 簡単に動画チャプターを作成 プレビュー機能 Windows 10 / 8 / 7 と macOS対応 MKVファイルをDVDに書き込む手順 Wondershare DVD Memoryを使って、MKVファイルをDVDに書き込む手順は以下となります。Macを使って使用方法を紹介していきます。 ステップ1、Wondershareを立ち上げ、新しいプロジェクトを作成します MacのパソコンでWondershare DVD Memoryをダウンロード、インストール、そして立ち上げてから、新しいDVDディスクを作成するために「新しいプロジェクトを作成」を選びます。 ステップ2、MKV動画をDVDに変換するに当たって、MKV動画を追加、編集する 「+」をクリックしてパソコンの中から追加したいMKVファイルを選びます。ファイルをそのままドラッグ&ドロップすれば簡単に追加できます。 追加したMKVファイルはサムネイルとして表示されます。書き込む前にそれらの動画を編集したいのなら、鉛筆のアイコンをクリックすれば、動画編集の画面が開きます。そこでクロップやトリミング、動画の回転、エフェクト、透かしの追加などその他の必要な変更を行います。 ステップ3、DVDメニューテンプレートを選択、カスタマイズする Wondershare DVD Memoryでは、100個以上のDVDメニューテンプレートが付いています。「メニュー」タブへ移行し、お気に入りのDVDメニューデザインを右側の列からお選びください。さらに、DVDメニューテンプレートをカスタマイズすることも可能です。再生画面の上部にあるアイコンをクリックすると、背景の画像あるいはBGMの変更や、テキストの追加、サムネイルの編集、チャプターの作成など様々な設定が可能です。 ステップ4、MKVをDVDに書き込む…