写真と動画をDVDに書き込んで友人や家族に見せたいとお考えでしょうか?それをパーティーなどに持っていき、写真のスライドショーを大きなテレビスクリーンで人々に見せることができます。良い事だと思いませんか?しかし、簡単にDVDスライドショーを作るには何をすれば良いでしょうか?
DVD書き込みが可能なスライドショー作成プログラムがまず必要になるでしょう。そのようなソフトはインターネット上にたくさんありますが、多くのソフトは書き込みとスライドショー作成のどちらか一方しか対応していません。この記事では、プロと初心者向けにそれぞれ音楽付きのDVDスライドショーの作り方を紹介していきたいと思います。
では、空白のディスクを用意したら始めていきましょう。
方法1、DVD作成ソフトでスライドショーを書き込む
DVDに写真を入れるだけではなく、驚くほど素敵なスライドを作り友人に見せることもできます。Wondershare DVD Memoryがあれば実現できます。このソフトは、プロジェクトを良く見せるためのすべての必要なツールを持っています。例えば、100個ほどのテンプレートとエフェクト、8つのテーマ、無料の音楽トラック、音声のコメント、リアルな自然エフェクト、スライドショーに文字を入れる機能などがあります。さらに、実際にDVDスライドショーを作成する前、無料のトライアルバージョンを試すことができます。
適用バージョン:Windows 10、8、7、Vista、XP、Mac
さて、Wondershare DVD Memoryを使ってスライドショーをDVDに書き込むには、必要な手順は以下となります:
ステップ1、DVDディスクの種類を選びます
Wondershare DVD Memoryを起動すると「DVDディスクを作成」と「Blu-rayディスクを作成」のどちらかを選びます。ここでは試しにDVDのほうを選んでください。

ステップ2、BGM付きのスライドショーを書き込むため写真を導入する
最初は空白の画面が出てきます。画像を追加するには「ソース」タブの下にある「+」をクリックします。画像を追加すると画面の左側にサムネイルが表示されます。

ステップ3、写真を編集して写真スライドショーを作ります
追加したすべての写真には鉛筆のようなアイコンがあります。鉛筆のアイコンをクリックして写真の編集を始めます。エフェクト、トランジション、テキスト、音楽などを使って編集をしていきます。

ステップ4、DVDスライドショーに背景音楽を追加する
これは写真を音楽付きのDVDスライドショーにするための重要な手順です。「音楽」タブをクリックし、音符のアイコンをクリックしてBGMを追加できます。スライドショーに一番合う歌を選んで「OK」を押します。

ステップ5、DVDスライドショーのメニューをカスタマイズする
様々なテンプレートを使ってDVDメニューをカスタマイズすることができます。もし気に入ったものがなければ、ダウンロードアイコンをクリックして、お好みのダウンロードすることができます。

注意点:DVDメニューの背景音楽をカスタマイズすることも可能です。プレビュー画面の上にある音符のアイコンをクリックすると、「BGMをカスタマイズ」の画面が現れます。メニューの背景音楽のカスタマイズだけではなく、編集機能を使って背景画像やテキスト、サムネイルなどを追加したり、チャプターを作成したりすることもできます。
ステップ6、スライドショーをプレビューする
「プレビュー」タブに進みスライドショーの完成度をチェックします。まだ納得できないところがあれば前に戻って修正してください。

ステップ7、音楽付きのスライドショーをDVDに書き込む
最後は音楽付きのDVDスライドショーを作り出します。「作成」タブをクリックすると作成設定の画面が開きます。「DVD作成」あるいは「ISOイメージとして保存」から好きなほうが選び、「ディスクラベル」などの作成設定を完成したら「作成」をクリックしてください。Wondershare DVD MemoryがDVDスライドショーを作成してくれます。

方法2、パワーポイントでDVDスライドショーを作成する
マイクロソフトのパワーポイント(Microsoft PowerPoint)を使って、宣伝またはアピール用のプレゼンテーションを用意しており、それをDVDスライドショーとしてお客さんまたは同僚に見せたいのなら、パワーポイントに頼らないスタンドアロンのプロジェクトを作り出すことができます。
では、パワーポイントの写真スライドショーをDVDに書き込むには、何をすればいいでしょうか?
ステップ1、プレゼンテーションを作成する
PowerPointを起動し新しいプロジェクトを作成します。プロジェクトのテーマに沿ったテンプレートを選んでください。そしてスライドに写真とビデオを追加します。選んだテンプレートの仕様を簡単に調整できます。例えば、背景の色を変えたり、違うキャプションを追加したり、シンプルなコラージュを作ったりすることができます。また、作った仕様をすべてのスライドに適用したいのなら、画面の右下にある「全てに適用」をクリックするとできます。
ステップ2、書き込みのファイルを用意する
プレゼンテーションを完成したら、「ファイル」>「エクスポート」>「ビデオ」の作成の順番で選んでください。そして「ビデオの作成」をクリックすると保存の画面が開きます。ファイルに名前を付けたら保存したい場所を指定してください。なにも問題がなければ画面の右下にある「保存」ボタンをクリックしてください。

ステップ3、プレゼンテーションをDVDに書き込む
空白のDVDをDVD-ROMドライブに挿入してください。「Windows DVDメーカー」あるいはほかの好きなソフトを使って、Power PointのビデオファイルをDVDに書き込みます。DVDに書き込むまでそのままお待ちください。1、2分間ほど掛かります。

まとめ
写真スライドショーをDVDに書き込むのは楽しい事です。家族と写真をシェアすることもできれば、仕事で画像とグラフ付きのプレゼンテーションを作成することもできます。いずれにせよ、スライドショーをDVDに書き込み、且つDVDプレイヤーで再生できるようにしなければなりません。こういった面では、Wondershare DVD Memoryは写真と音楽付きの高画質のDVDスライドショーを作成するのに最適なソフトです。すべてのプロセスを簡単にしてくれます。

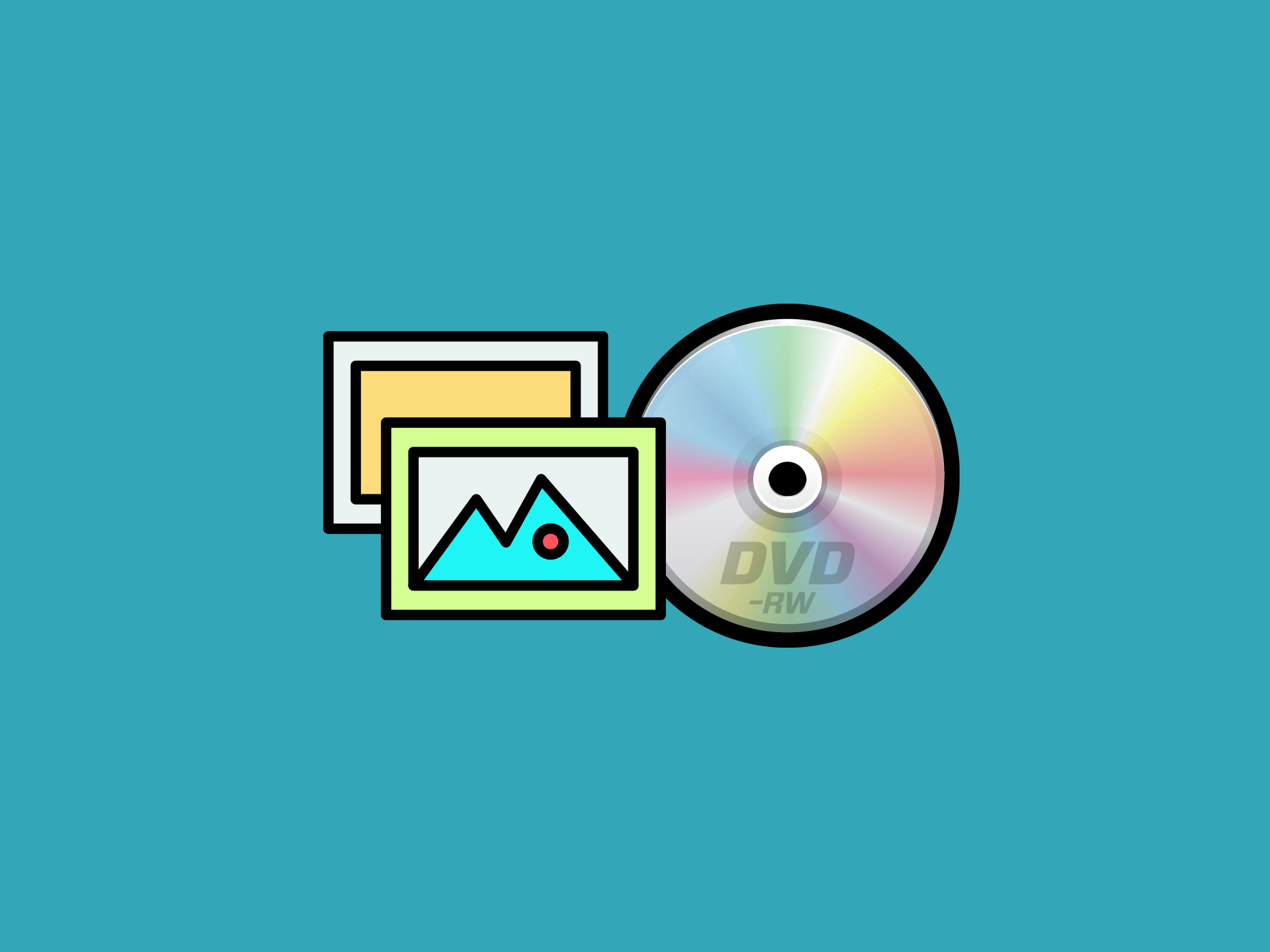
 無料体驗(Win版)
無料体驗(Win版) 無料体驗(Mac版)
無料体驗(Mac版)

