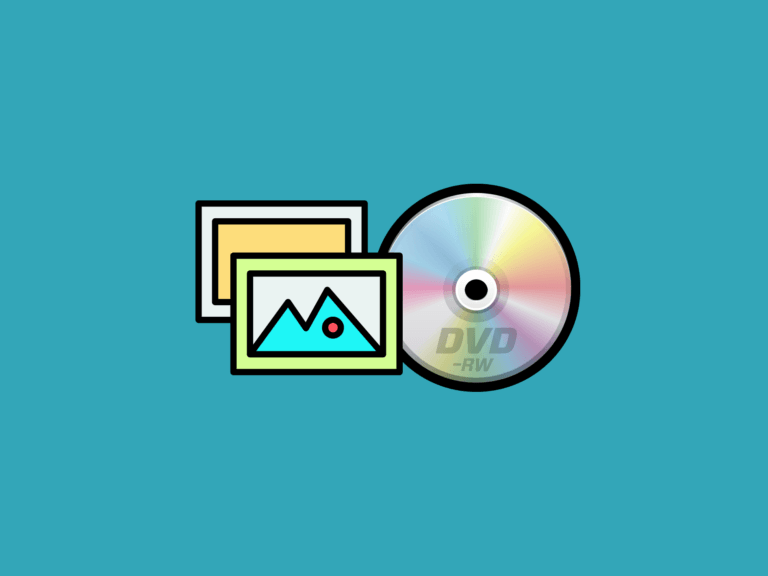CDディスクは、CDまたはDVDドライブがあればどのパソコンでも使用できます。一方で、DVDディスクはDVDドライブが装置されているパソコンでしか読み込むことができません。現在のパソコンは2つの用途を兼ねるドライブが付属しているため、CDとDVDどちらも読み取りと書き込みが可能です。
フォーマットを選ぶ
Windows 7には「ライブファイルシステム」という新しいディスク形式があり、USBと同じ感覚でCD上のファイルを編集したり削除したりすることができます。ファイルリストの作成または「作成」ボタンをクリックしなくても、ファイルはそのまますぐにディスクにコピーされます。作成したCDはWindows XPシステムまたはより新しいシステム上で両方使用することができます。しかしこのディスクは、Windows XPよりも古いバージョン、そしてCDあるいはDVDプレイヤーを使って再生することができません。
もしWindows XPよりも古いバージョン、そしてCDあるいはDVDプレイヤーを使って再生したい場合は、読み込みができるよう、ディスクを作成する際に必ずMasteredフォーマットをお使いください。Masteredフォーマットでディスクを作成するのは、本来のCD作成ソフトと似たような働き方になります。書き込みたいファイルを選び、ディスクに作成すると選びます。ディスクの種類とそれぞれの制限についての詳しい情報は、このガイドの最終章に掲載されています。興味のある方はそちらをご覧ください。
Windows 7にある「ディスク作成」の機能はCDとDVDに対して同じ働き方をしています。エクスプローラーを使うとどちらのディスクでも書き込みが可能です。
注意点:Express BurnのようなサードパーティーソフトはWindowsエクスプローラーよりも良く機能をしています。Express BurnがあるとISO/Joliet、UDF、Hybridなどのデータディスクへの書き込みが可能です。また、オーディオCD、MP3 CD、ビデオDVD、ビデオBlu-rayなどにも対応できます。
ディスクを挿入する
書き込みをしたいディスクに対応するドライブが必要です。CDであればCDに対応できる、DVDであればDVDに対応できるドライブを用意してください。そして空白のディスクを用意してドライブに挿入してください。
書き込みのディスク種類を選ぶ

多くの場合、「自動再生」画面が現れ、空白のディスクに対して操作を行うかどうかを尋ねます。「ファイルをディスクに書き込む(エクスプローラー使用)」を選んでください。
「ディスクの書き込み」のダイアログボックスが現れ、ディスクの使用方法を選びます。「USBフラッシュドライブと同じように使用する」と「CD/DVDプレイヤーで使用する」の2択です。

- 「USBフラッシュドライブと同じように使用する」:書き込みが完了したあともファイルをディスクから追加したり削除したりすることができます。現代の多くのパソコンはこのようなディスクを読み取ることができますが、古いパソコンあるいはステレオやDVDプレイヤーなどの機械は読み取ることができない可能性があります。
- 「CD/DVDプレイヤーで使用する」:ファイルがディスクに書き込んだ時点ですべてが終了し、あとから一切修正することができません。このようなディスクを読み取れるパソコンまたは機械が一番多いです。
もしどうしてもあとから修正しなければならないような内容でなければ、2番目を選ぶのをお勧めします。例えば、CDまたはDVDに一組の写真を書き込み友人に贈りたい場合、「CD/DVDプレイヤーで使用する」を選びます。
もしディスクを挿入しても「自動再生」画面が現れなければ、手動で「スタート」>「マイコンピュータ」に進み、CDまたはDVDをダブルクリックしてください。

エクスプローラーが起動する前に、ほかのソフトが空白のディスクに反応して起動するとこのような現象が起こります。例えば、自分のパソコンに空のディスクを挿入してみると、iTunesが先にディスクを感知して音楽のCDを作成するかと聞かれたため、「自動再生」画面が出てきませんでした。
空白のディスクにファイルを追加する

では、空白のCDまたはDVDにファイルを追加してください。追加する方法はいくつかあります:
- Windowsエクスプローラーを通して、空白のディスクにドラッグ&ドロップして追加する
- ファイルをコピーして空白のディスクに貼り付ける
- ファイルを右クリックし、「送る」のところでCD/DVDを選ぶ
空のCDまたはDVDにファイルを書き込む

もしCDまたはDVDを挿入してもWindowsエクスプローラーが起動しなかった場合、「スタート」>「マイコンピュータ」をクリックし、CD/DVDドライブを開きます。画面上はディスクに書き込むファイルが表示されています。Windowsエクスプローラーのツールバーにある「ディスクに書き込む」をクリックしてください。ディスクのタイトルを入力し書き込み速度を選ぶなど、ディスク作成の準備ができたら「次へ」を押します。

画面上にプログレスバーが現れるので、それが完成したら書き込みが完了します。

CDとDVDの様々なフォーマットの種類
ディスクの読み取りと書き込みの機能はそれぞれアルファベットのRとWでフォーマットが分別されています。「R」タイプのディスクは、書き込みは可能ですが再度の書き込みはできません。つまり、ディスクの容量がいっぱいになるまでファイルを追加し続けることはできますが、一度追加したファイルを削除することができません。このタイプのディスクは基本最も安い価格で購入できます。RWフォーマットのディスクは書き込みと再度の書き込み両方ともできます。つまりディスク上のデータは何度も消したり書き込んだりすることが可能です。CDの場合はおよそ700MBのデータを保存することができ、DVDの場合はおよそ4.7GBのデータを保存することができます。
| ディスク種類 | |
| CD-R | 容量がいっぱいになるまでファイルを追加できますが、ディスクからファイルを消すことはできません。 |
| CD-RW | このタイプのディスクは最も使いやすくなっています。容量を空けるためにファイルをディスク上から消すことができ、容量が空けると新しいファイルを追加できます。何回も削除したり添加したりできます。 |
| DVD-R、DVD+R | 容量がいっぱいになるまでファイルを追加できますが、ディスクからファイルを消すことはできません。 |
| DVD-RW、DVD+RW | このタイプのディスクは最も使いやすくなっています。容量を空けるためにファイルをディスク上から消すことができ、容量が空けると新しいファイルを追加できます。何回も削除したり添加したりできます。 |