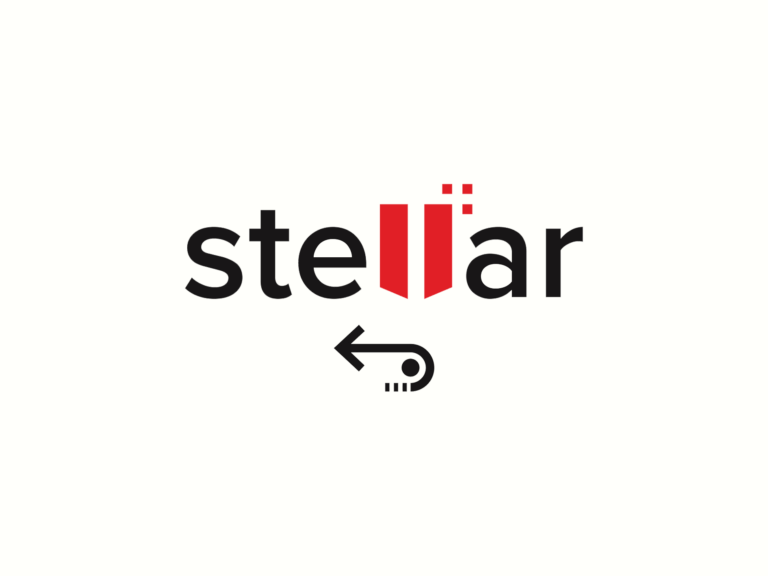はじめに 「Wondershare スーパーメディア変換!」は、変換する動画の数と関係なく動画を変換するためのワンストップショップです。驚くほど多くの動画ファイルに対応しており、H.265のような最新の4Kコーデック、少し前のHD、昔のコーデックなども含まれています。人気の仮想現実のヘッドセットやモバイル端末で使うための動画変換も可能です。動画を変換している間に動画のトリミングや編集、フィルターの適用、ハードコーディングされた字幕の追加などができます。これらすべては流線型に作られており、動画変換のプロセスを簡単にさせてくれます。 定期的にウェブサイトに動画ファイルを上げているなら、「Wondershare スーパーメディア変換!」はかなりの仕事量を減らしてくれます。どのソーシャルメディアプラットフォームに動画を上げるにしろ、動画ファイルがスムーズにアップロードできるように準備を整えてくれます。 「Wondershare スーパーメディア変換!」に関する質問 「Wondershare スーパーメディア変換!」とは? 「Wondershare スーパーメディア変換!」は、現在使われているすべての動画形式に対応できる専門的な動画変換ソフトです。速い変換速度を求めるプロの映像作家の要求を満たすことができ、初心者でも少し練習すれば使えるような便利なソフトです。 主な機能: 動画を任意の形式に変換できる エンコーダー、フレームレート、ビットレート、解像度の調節が可能 動画を編集してよりプロフェッショナルな仕上げ 家族や友人とシェアするため動画をDVDに書き込む メディアファイルをお持ちのデバイスに転送する 動画のメタデータの修正、音声付きで画面収録、テレビで動画を解説するためのビデオツールボックス 「Wondershare スーパーメディア変換!」は無料か? 「Wondershare スーパーメディア変換!」は無料のソフトではありません。登録すると制限なく使えますが、試用版には以下の制限があります: 試用版はこちらからダウンロードできます: お値段は? 「Wondershare スーパーメディア変換!」はライフライセンスがあり、購入するとずっと更新され続けます。 「スーパーメディア変換!」(Win版)の価格を確認する 「スーパーメディア変換!」(Mac版)の価格を確認する 「Wondershare スーパーメディア変換!」は安全か? WindowsとMac両方とも使用するのに絶対的に安全です。初期のインストールは、Microsoft Security EssentialsとMalwarebytes Anti-Malwareのスキャンを通ることができます。「Wondershare スーパーメディア変換!」以外のソフトをインストールしようとしません。 「Wondershare スーパーメディア変換!」を使ってみての感想 注意:次の文章で使われているスクリーンショットはWindowsバージョンから撮ったものです。Macバージョンの表示画面とほとんど同じなのでご安心ください。もしなにか大きな違いがあれば改めて指摘します。 「Wondershare スーパーメディア変換!」を起動すると、最初に気づくのは画面の配置です。このプログラムは主に5つの区域に分かれており、最初の画面の一番上にあり簡単に切り替えることができます。それぞれの名称は「変換」、「ダウンロード」、「作成」、「転送」、「ツールボックス」です。このプログラムにおけるメインの5つの機能であるため、それぞれどのように機能するのかを一緒に見ていきましょう。 動画を変換する 動画を変換するのに「Wondershare スーパーメディア変換!」よりも便利なソフトはありません。ハードディスク、モバイル端末、接続されているカムコーダーあるいはDVDドライブ、どのデバイスからでもダッシュボードに変換したいファイルを簡単に追加できます。そして要求に合わせて最終の出力設定を行います。また、右側の最上部にある出力設定を使って複数のファイルを同時に同じ形式にバッチ変換することができます。この機能があれば、より効率よく動画をウェブサイトにアップロードすることができます。 変換したい動画形式あるいは音声形式を選ぶ際、変換のプロセスをできるだけ簡単にするため、プログラムの組み込みのプリセットオプションがたくさんあります。もし動画に慣れておりご自身の要求に合った設定を知っているなら、ビットレートやフレームレート、オーディオなどをプロのように操縦するためにご自身でプリセットをカスタマイズするか、あるいは既存在のプリセットを修正するのも良いと思います。 もし動画変換の前に少し動画を編集する必要があれば、動画クリップのサムネイルの下にあるボタンをクリックして基本的な編集ができます。動画にいらない部分があればトリミングして簡単に取り除くことができます。また、動画の切り抜きや回転、数々のフィルターと字幕を追加することができます。 エフェクトには少し制限がかかっていますが、変換した動画にある程度の雰囲気とスタイルを作り出すことができます。これ以上複雑なものを作りたいなら動画編集ソフトを使ったほうが良いかもしれません。Wondershare Filmoraと違って、「Wondershare スーパーメディア変換!」は多くのエフェクトをダウンロードすることはできませんが、ほとんどの人は回転や少しのコントラスト、彩度の調整のような一般的な編集しかしないため、大した欠点ではないと思います。 透かし効果は基本的なテキストなら問題ありませんが、選べるテキストのスタイルやレイアウトは制限されています。その代わりに字幕のほうがより多くの選択肢があります。その理由はおそらく、字幕は観客に映画を理解してもらうためのものであり、透かしは著作権を保護するためのものです。一般的に使われているすべての字幕形式が対応されています。ちなみにこちらのリンクをクリックすると、OpenSubtitlesのサイトにお進みできます。 動画編集のオーディオセクションはとても厳しく制限されています。変換した動画の音量しか調整することができません。音量を100パーセント以上上げることはできますが、通常の音量に調整できる機能があればさらに良いと思います。 ウェブサイトからダウンロードする 私たちが取り扱う多くの動画はインターネットから来たものですが、必ずしも私たちの好きなデバイスで再生できるとは限りません。「Wondershare スーパーメディア変換!」はYouTubeやDailymotion、Vimeo、ニコニコ動画、9tsuなどからオンラインビデオをダウンロードさせてくれる上、望ましいファイル形式に変換してくれます。画面最上部の一番右側にある「ダウンロードしてから変換」をオンにすると、動画をダウンロードしたら自動的に動画変換に進みます。 動画をダウンロードするのはとても簡単です。画面最上部の左側にある「URLをペースト」をクリックすると、現れたダイアログボックスにURLを貼り付けて「ダウンロード」をクリックするとできます。「Wondershare スーパーメディア変換!」はURLにアクセスし動画のタイプを分析します。そして分析結果に基づき一連の提案をしてくれます。 URLにアクセスする際にエラーを起こした場合、やり直しまたは代わりに組み込みの画面収録機能を使って動画を録画するという2択を与えてくれます。この事に関してはわざと多くの動画URLで試したのですが、ダウンロード機能がとても優秀でアクセスできない例を見つかりませんでした。 動画をDVDに書き込む このプログラムにおいてDVD作成は最も使いにくい機能の1つです。ただ、DVDはスタンダードのビデオディスクとして既に時代遅れであるため、ほとんどの使用者にとっては大した欠点ではなさそうです。もし単純に友人または家族に見せるため動画をDVDに書き込むのなら、このソフトを使うのに問題ないと思います。しかし、よりプロフェッショナルなものに仕上げたい場合は使わない方が良いと思います。その代わりにConvertXtoDVDはよりプロフェッショナルでお勧めします。 使い方がとても簡単で変換の仕方も大体同じです。DVDに書き込みたいすべてのファイルを追加し、変換している間にいつも通りに動画の編集と調整を行ってください。 このような問題はメニュー画面を作る際に現れます。メニューなしでDVDを作成することもできますが、DVDをロードすると直ちに動画が再生されてしまいます。もしメニューを作成したいのなら、選べるプリセットメニュー画面は限られていますが、背景画像や音楽、テキストなどをカスタマイズすることができます。ただし、ボタンとテキストの配置は変えることができず、テキストボックスもテキストの字数に合わせて大きさを変えることができません。 背景画像を切り抜くことができず、そのまま動画のサイズに合わせて拡大・縮小します。これを改善する方法がなくおかしくなる事もあるので、あまり役に立つ機能ではないです。 転送する 転送のセクションは基本、ソフトを変えずに動画をモバイル端末にアップロードするための存在です。「Wondershare スーパーメディア変換!」は簡単に私のiPhone 4を認識してスムーズにファイルを転送することができます。 iPhone 4よりもずっと新しいサムスンGalaxy S7機種は失敗することが多く、サムスンSM-G925Pと同時に繋がっていると勘違いされます。その型番号をGoogleで検索しサムスンGalaxy S6 Edgeに属していると書かれていましたが、その端末を持っていませんしパソコンに繋たこともありません。 始めにS7と認識できたあと、スマートフォンのMTPモードをオンにしても繋げることはできませんでした。USBにバグが出ないように便利なオンスクリーンガイドもありますが、残念ながらAndroid 6以降の機種にしか対応していません。私の端末で操作できる方法をGoogleで調べましたがまだ少し問題があるようです。 しかし、転送の機能はプログラムにとってそこまで重要ではないため、転送のことをあまり気にしなくて良いです。開発者たちはソフトを実際にリリースする前により徹底的にテストをするべきですが、ソフト自体はずっとアップデートされ続けるため、それを購入すれば最新のバージョンを使い続けることができるのでお得です。 ツールボックス 最後になりますがツールボックスのセクションについて紹介します。ツールボックスはメディアファイルに使える9つの付加機能があります:「画像変換」、「GIFメーカー」、「画面録画」、「メディアメタデータ」、「動画圧縮」、「テレビにキャスト」、「VR変換」、「CDに書き込む」。 「メディアメタデータ」は、Windowsエクスプローラーでファイルを編集するのに抵抗のある人にとっては便利なのかもしれませんが、動画変換の途中でも使えるようになるとより良い気がします。 「画面録画」があるとほかに画面収録のアプリを探さなくて済むので、とてもありがたいことなのですが、動画の出力形式を選べないためおかしなものになることもあります。幸いなことに、ソフトのメインの部分では簡単にお好きな形式に変換することができます。 ただ、画面収録に関してはMacの使用者に気を付けて頂きたい事があります。「Wondershare スーパーメディア変換!」は、Macで画面収録を行う際に必ず仮想サウンドカード(Virtual Sound…