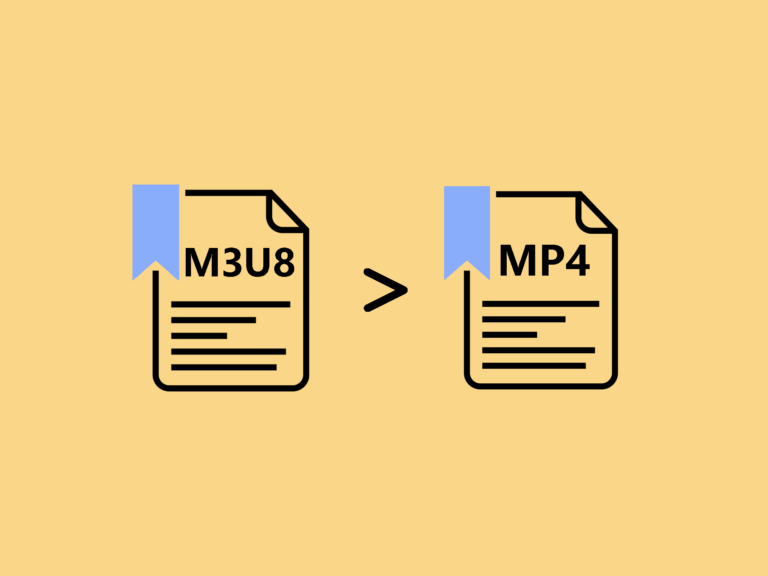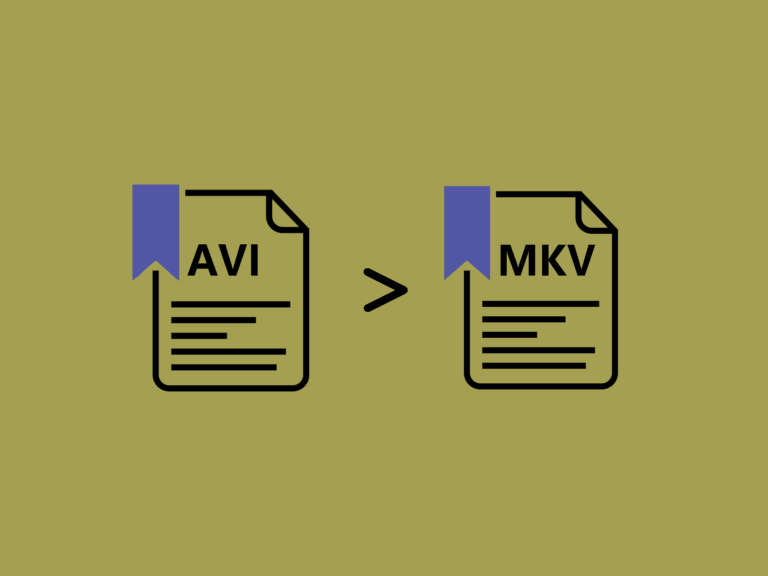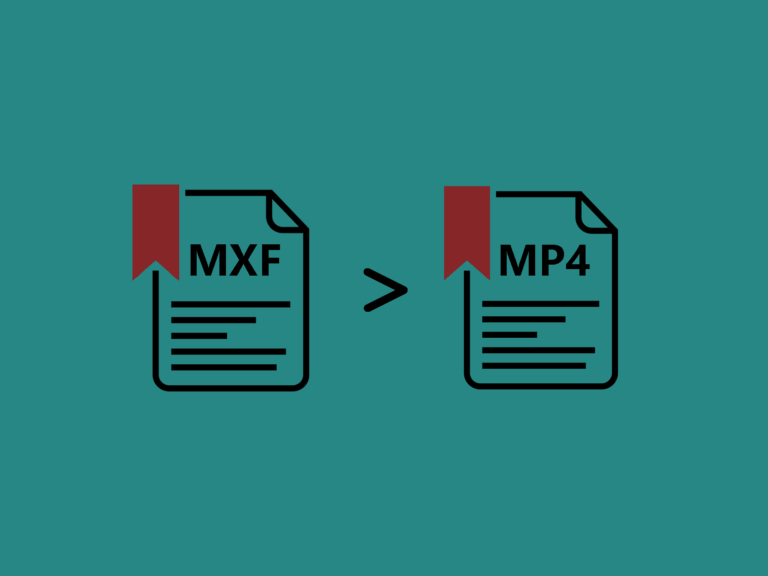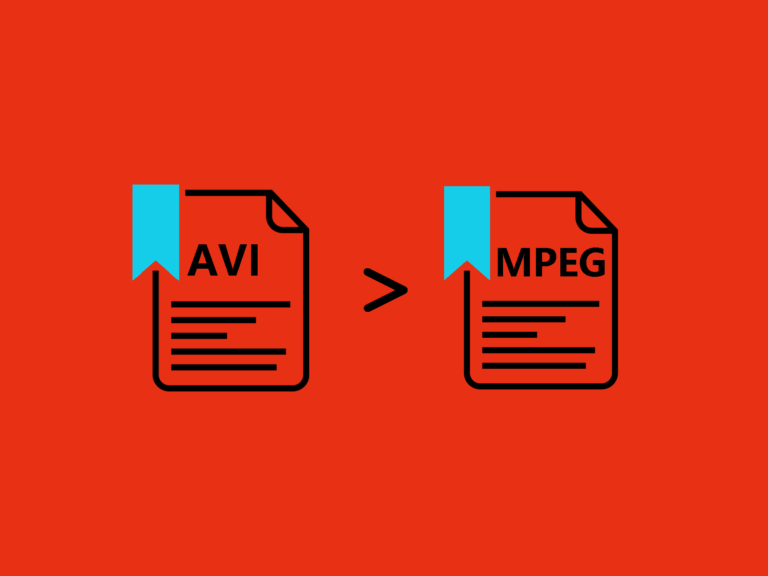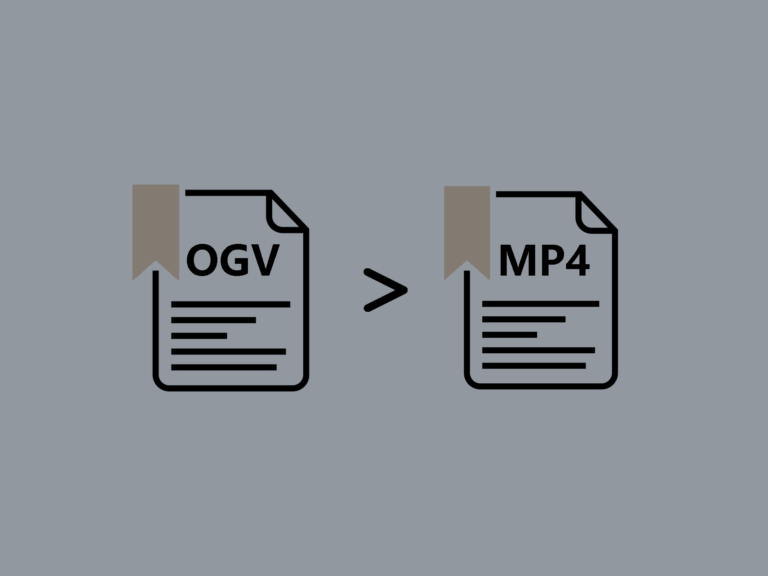M3U8ファイルをMP4に変換する方法を探している方は、ぜひこの記事を読んでください。しかし、なぜM3U8をMP4に変換するのかという質問もあるでしょう。なぜかというと、M3U8ファイルは、他のメディアファイルパスを有する単一のテキストファイルであり、スマートフォンなど他のデバイス上で再生するためには、MP4形式に変換することが望ましいからです。 M3U8ファイルを初めて処理する場合、M3U8形式とは何か、なぜこれらのファイルが有用なのか、どこで使用されるのかなどを知る必要があるに違いありません。ここでは、M3U8形式の基本情報について説明いたしましょう。 本記事では、M3U8をMP4形式に変換する最も簡単で良い方法を紹介いたします。もし必要であれば、この記事を最後まで読んで、手順に従って試してみましょう。そうすれば、M3U8ファイルをMP4形式に容易に変換できることが保証されます。 M3U8形式とは? まず、M3U8は、UTF−8エンコードオーディオプレイリストファイルです。基本的には、実際の曲またはメディアファイルの位置を決定するための、ビデオおよびオーディオプレーヤー上で使用されるプレイリストファイルです。また、M3U8ファイルは、簡単なテキストファイルであるため、メモ帳(Notepad)のようなテキストエディタで簡単に開くことができます。 上のスクリーンショットには、M3U8ファイルがテキストエディタで表示される様子がはっきりと示しています。ご覧のように、歌の名前とその位置だけが格納されています。しかし厄介なのは、M3U8ファイルをMP4形式に変換することです。そこで、人気でよく知られている「スーパーメディア変換!」により、M3U8ファイルをMP4形式に変換することができます。 なぜM3U8ファイルは役に立つのか? 前述したように、M3U8は、プレーンテキストで記述するUTF−8エンコードファイルで、プレイリストファイルです。M3U8ファイルの主な用途は、アルバム全体のプレイリストを作成することです。ファイル名とその位置のみをプレーンテキストで記述しているため、多くのスペースが節約されています。 M3U8ファイルが再生される時、その位置からファイルを検索してオーディオとビデオファイルを再生します。M3U8ファイルは、YouTubeプレイリストビデオや他のオンライン音楽とビデオストリーミングサイトで多く見られます。また、VLC Media PlayerでM3U8プレイリストファイルを作成することも可能です。 最適なM3U8 MP4変換—「スーパーメディア変換!」 次に、皆さんはもっとも関心を持つM3U8ファイルをMP4形式に変換する方法を紹介しましょう。まず、今日おすすめのは、最も簡単な方法とも言える「スーパーメディア変換!」というM3U8 MP4変換です。このM3U8 MP4変換は、URLからM3U8プレイリストのダウンロードや手間のかからないMP4変換ができます。このツールにより、お持ちのファイルを150種類以上の主要なファイル形式に変換することができます。 また、画面録画、インターネットから動画のダウンロード、変換後の動画編集、デバイスへの転送、DVD作成など、日常生活で役立つ様々な機能が備わっています。これらについてもっと詳しく見てみましょう。 (下のボタンをクリックすると無料でダウンロードできます) 最適なM3U8 MP4変換を入手しましょう MP4だけではなく、M3U8をMOV、MKV、AVI、MPEG、MP3など150種類以上の形式に変換できる。 ダウンロードを有効に再開することができる。 最大限“90倍”スピードの超高速で、品質を損なうことなく変換できる。 YouTube、Instagram、Facebook、Vimeo、Netflixなど1000種以上のサイトから動画をダウンロードできる。 インターネットを通じてサイトから動画を録画してご希望の形式に保存できる。 組み込みエディタでトリミング、クロップ、または特定のエフェクトの応用などもできる。 さらなる機能:動画のDVD作成、オーディオをCDに書き込む、動画圧縮、GIFメーカーなど。 「スーパーメディア変換!」でM3U8をMP4に素早く変換する方法 ステップ1、「ダウンロード」タブをクリックする M3U8 MP4変換を起動して「ダウンロード」タブに進みます。 ステップ2、「ダウンロードしてから変換」モードをオンにする URLをペーストする前に、「ダウンロードしてから変換」モードをオンにして、出力形式としてMP4を選択します。そのため、スイッチをオンにした後、「ビデオ」タブで「MP4」を選択します。必要に応じて「オリジナルと同じ」または他の出力品質を選択します。 ステップ3、M3U8のURLをペースト 「URLをペースト」ボタンをクリックすると、このボックスが出てきます。そしてM3U8ファイルのURLをクリップボードにコピーしてボックスにリンクを貼り付けます。 ポイント:拡張子.m3u8のプレーンテキストファイルを開き、URLリンクをコピーするためには、Windowsのメモ帳を含むテキストエディタを用いることができます。 テストストリーム : ステップ4、M3U8をMP4に変換する M3U8からMP4への変換を始めましょう。「ダウンロード」ボタンを簡単にクリックするだけで列表に表示されます。数秒後、変換されたMP4ファイルが「完了」タブで確認できます。 Windows上で「VLCメディアプレーヤー」を利用してM3U8をMP4に変換する方法 まず、「VLCメディアプレーヤー」という外部プログラムをダウンロードしてインストールする必要があります。このプログラムはオープンソースなので完全に無料です。合法的にダウンロードしてインストールしてからすぐに使用できます。 Windows端末で「VLCメディアプレーヤー」を起動します。 「VLCメディアプレーヤー」内の「メディア」タブをクリックし、オプションメニューを開きます。 メニューより、「変換/保存」を選びます。 新しい「メディアを開く」画面が出ます。以下に示す「追加」ボタンをクリックして、M3U8ファイルを追加して変換します。 PC上にファイルを保存する位置からM3U8ファイルを選択します。 M3U8ファイルを選択してから「開始」ボタンをクリックしてプロセスを始めます。 ファイルを追加すると、ファイルの列が「ファイル選択」タブに以下のように表示されます。 次に、「メディアを開く」ダイアログの右下にある「変換/保存」ボタンをクリックします。 上記のボタンをクリックすると、変換されたファイルを保存する出力先を選択する新しい画面が開きます。「参照」ボタンをクリックして出力先が選択するできます。 「開始」ボタンをクリックしてプロセスを始めます。 VLCは、バックグラウンドで変換プロセスを処理し、変換されたファイルが前のステップで選択された出力先に保存されます。 以上はWindows上で「VLCメディアプレーヤー」を利用してM3U8をMP4に変換する方法です。「VLCメディアプレーヤー」では複数のM3U8ファイルを選択することもでき、1回クリックするだけですべてをMP4形式に変換することができます。 まとめ 上記のチュートリアルからご覧のように、PCでM3U8ファイルをMP4形式に変換することは非常に容易です。必要がある方は、プログラムをダウンロードしてインストールし、以上のチュートリアルの手順通りに実行してみましょう。 また、「スーパーメディア変換!」はWindowsおよびMac上で最高のM3U8 MP4変換であると言えるでしょう。なぜなら、使いやすくて安定、素早く変換できるなどの特徴があるからです。