近年、人々はインターネットが繋がった大きいテレビ、あるいはモバイル端末でオンライン映画またはドラマを鑑賞する傾向があるという事実は避けて通れません。しかし、映画をディスクに書き込んでDVDプレーヤーで再生する、またはデータのバックアップ機能として使うなど、DVDディスクのような従来からある媒体は、今でも時折必要とされています。
もしM4Vファイル拡張子の映画コレクションを多くお持ちでしたら、いかにそれらをDVDに書き込んでテレビで鑑賞できるか、あるいは、いかにDVDプレーヤーで再生できる形式に変換するのかを考えているかもしれません。この記事では、この2つの事について回答していきたいと思いますが、その前にお持ちのM4V動画にはDRMが掛かっているなら、その制限を解除するための方法をまず探さなければなりません。
M4Vとは:iPod、iPhone、iTunes StoreなどのApple製品の普及による一種のファイルコンテナフォーマットです。アップルは、テレビ番組や映画、ミュージックビデオなどをエンコードするため、M4Vファイルを使用しています。しかし、M4Vファイルは、QuickTimeやiPod、iPhone、iPadなどのApple製品でしか再生できません。
実際のところ、M4VをDVDに変換するためのソフトは数え切れないほど存在しています。もし必要な機能が装備されており、且つ簡単にM4VをDVDに書き込めるソフトをお探しでしたら、Wondershare DVD MemoryならDVDを作成するために必要なすべてのものを持っています。パソコン上でM4VをDVDに変換すること以外、このソフトはほとんどすべての動画フォーマットに対応しています。
このソフトの便利な機能のひとつとしては、メニューやテキスト、シーン、BGMなどをカスタマイズしてご自身の好みに合わせたDVDを作ることができます。あとからでもDVDに書き込めるよう、プロジェクトをDVDフォルダーまたはISOイメージファイルに出力しておくことも可能です。
MacまたはWindows上でM4VをDVDに変換するには、主に4つのステップがあります。この記事では、Macを例として書き込みの方法を解説していきます。
ステップ1、M4V動画をロードする
Macでソフトを起動してから、「新しいプロジェクトを作成」を選びます。その次にM4Vファイルをインポートします。
プログラムの画面の空白部にある大きな「+」をクリックしてください。ご自身のパソコンからM4Vファイルを選択し、「開く」をクリックします。あるいは、DVDに書き込むM4Vビデオをすべて選択し、直接プログラムにドラッグ&ドロップすることもできます。

下部にある色付きのバーを常に注意してください。DVDディスクに必要な容量が自動的に計算されるので、それによって使うDVDディスク(4.7GBのDVD5または8.5GBのDVD9 )のタイプも違ってくると思います。
ステップ2、DVDメニューを選ぶ前、M4Vのクリップを編集する(オプション)
M4VをDVDに書き込みする前、動画を強化させるためソフトの組み込みの編集機能を使って、動画の黒い部分を切り抜いたり、エフェクトや透かしを追加したり、動画を回転したりすることができます。
ビデオの右下にあるペンのアイコンをクリックして編集に進みます。下記の図のようになるかと思います。
もし本当になにも変えるものがなければ、そのままにしてください。

ステップ3、DVDメニューをカスタマイズ、修正する
動画の編集が完了したら、ワンクリックでM4V動画をDVDに書き込むことができます。また、もう少しスペシャルなものに仕上げたいのなら、一覧のテンプレートからメニューを選ぶことも可能です。さらに、DVDメニューをカスタマイズすることもできます。
プログラムの上部にある「メニュー」タブに移動し、右側にあるメニューテンプレートの一覧がお見えになると思いますが、そこから好きなメニューをひとつ選んでください。それからフォントとメニューの色を選んだり、ボタンを変えたり、背景の音楽または写真を追加することもできます。
「メニュー」タブの次にある「プレビュー」タブに移動し、先ほど作成したメニューがどういう風にに仕上げるかを確認することができます。

ステップ4、Mac上でM4V動画をDVDに書き込む
以上、M4Vファイルの追加、動画編集の仕方、メニューの作成などを紹介しましたが、ここからは、DVDを作成するのに基本的な出力の設定を行います。
スクリーンの一番上にある「作成」タブをクリックすると作成画面が開きます。既定の出力設定を変える必要があるかを確認してください。また、「TV標準」を選ぶ際に十分に注意してください。NTSCとPALの二種類の規格がありますが、お住まいの地域によって選ぶものが違います。

M4VをDVDに書き込む準備が整いたら、空白のDVDディスクをパソコンに接続しているDVDドライブに挿入し、もう一度「作成」ボタンをクリックしてください。
DVDに書き込みしている間に推定の残り時間が表示されます。しばらくお待ちください。
書き込みが終了したら、DVDプレーヤーで再生できるディスクが出来上がります。
Wondershare DVD Memoryは、短い時間ですべてのM4VビデオをDVDに書き込むことができます。Macと同様にWindows 10、8.1/8、7、Vista、XP、またはOSシステムの2003年バージョン上でも書き込むことができます。

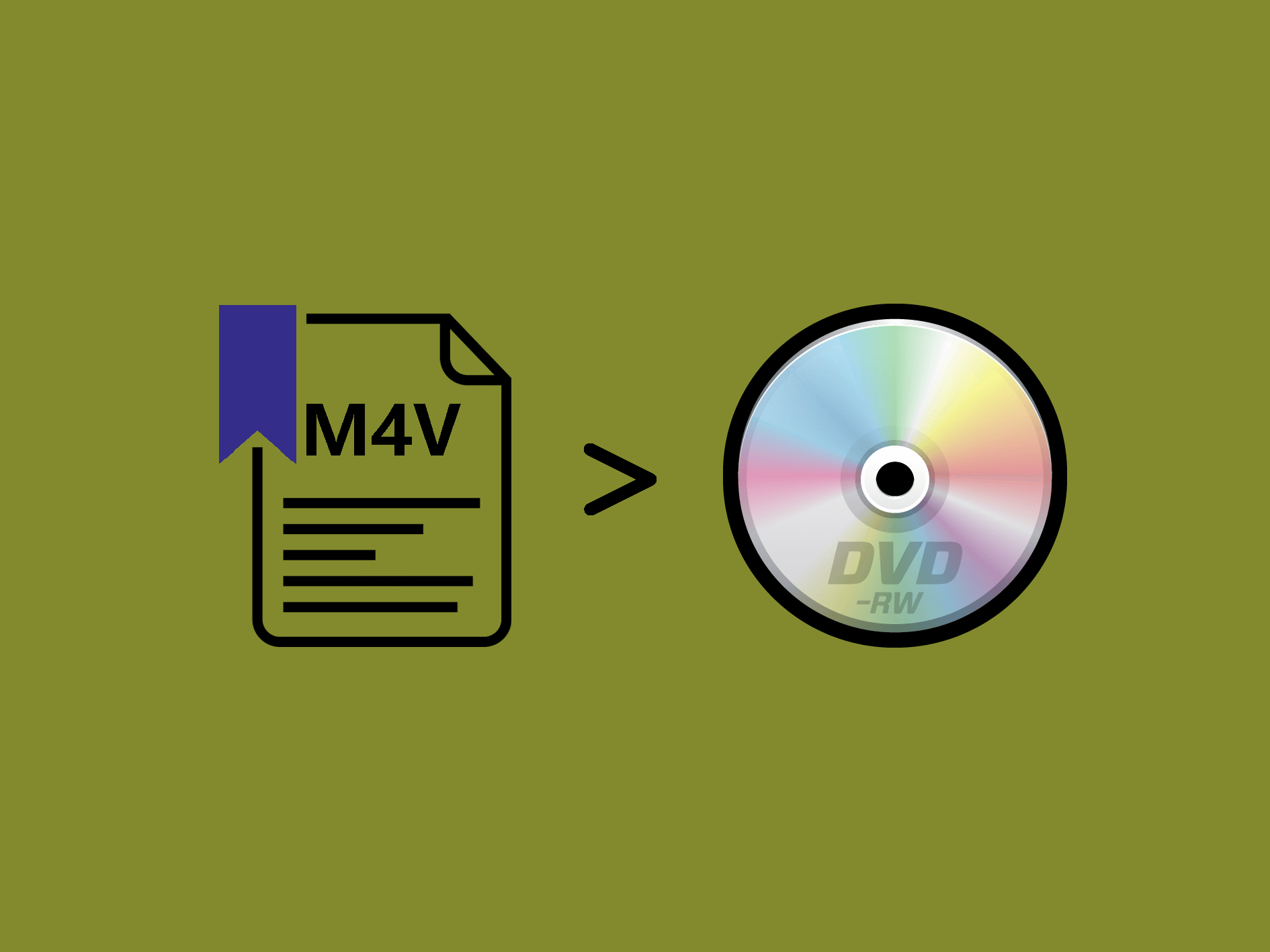
 無料体驗(Win版)
無料体驗(Win版) 無料体驗(Mac版)
無料体驗(Mac版)

