動画、画像、書類などをDVDに書き込みたい理由がいくつかあると思います。もしお使いのパソコンがWindows 7であれば、Windows 7向けの書き込みソフトがたくさんあります。ソフトウェアの特徴、対応している動画形式及び機種の互換性を比較し、最もWindows 7に適するDVDライティングソフトを選んでください。
Windows 7にとって最適なDVD書き込みソフトの使用方法について
Wondershare DVD Memoryは、Windows 7 / 8 / 10、または他の機種にとって最適な書き込みソフトのひとつです。また、Mac機種にも対応しています。この器用なソフトは、すべての人気な動画・画像形式に対応しており、DVDディスク、Blu-rayディスク、DVDフォルダーまたはISOイメージファイルに書き込むことができます。100個以上のDVDメニューテンプレートが付いており、プロフェッショナルな仕様を提供しています。さらに、追加でチャプターを作成したり、背景画像やBGMを追加したり、そしてサムネイル、ボタンのラベルまたはメニューのテキストを編集することができます。
組み込みの動画編集機能を使用し、書き込みする前に動画を回転したり、いらないパーツを切り抜いたり、透かしの追加、その他の必要な変更を行います。また、利用者のスクリーンに合わせ、動画の縦横比を設定することもできます。高速のDVD書き込みおよびリアルタイムでのプレビューがこのソフトのさらなる利点です。
Wondershare DVD Memory
- 好きな動画・画像形式で、高速なスピードかつ高画質でDVD / ISO / DVD フォルダー / Blu-ray DVD に書き込むことができます。
- 音楽や特殊効果付きの写真スライドショーを作り、簡単にDVDに書き込むことができます。
- タイトルや音楽、画像などのパラメータでDVDメニューをタマイズできます。
- Windows 10 / 8 / 7 / XP / Vista /2003に対応しており、100個以上の無料なメニューテンプレートを持っています。
- 追加のツールボックスには、「ISOファイルをDVDに書き込む」、「データディスク」、「DVDバックアップ」、「DVDから動画を取り出す」、「ワンクリックブルーレイディスク作成」などの機能が装備されています。
Windows 7でWondershare DVD Memoryを用いて動画や写真の書き込み手順:
注意:このガイドは、DVDプレイヤーで再生するため、動画または他のメディアの書き込み方法であり、単にDVDの書き込み方法ではありません。問題がなければ、続けてガイドをお読みください。
ステップ1、DVD書き込みソフトを起動する
Wondershare DVD Memoryをご自身のWindows 7のパソコンにダウンロードとインストールをしたあと、アイコンをクリックしてソフトを開きます。開きましたら「DVDディスクを作成する」を選びます。
ステップ2、動画・写真の追加と編集
「ソース」タブにある「+」ボタンをクリックし、ご自身のパソコンから動画または写真に目を通し、それらを開きます。あるいは、プログラムにファイルをドラッグ&ドロップするだけでも構いません。また、複数のファイルを追加できます。
追加した動画がサムネイルとして表示されるので、鉛筆のアイコンをクリックすると動画編集の画面に移ります。切り抜き、トリミング、回転など様々な編集機能が付いており、編集が終わったら「OK」のボタンをクリックして保存します。もし編集する必要がなければ、このステップを読み飛ばして結構です。

ステップ3、DVD書き込みソフトでテンプレートを選択します
利用できるDVDメニューテンプレートは「メニュー」タブの右画面にあります。お気に入りのテンプレートを選び、ダブルクリックすると適用されます。スクリーンの一番上にあるアイコンをクリックして、さらにチャプターを作成したり、背景画像とBGMをカスタマイズしたり、縦横比を調整することができます。

ステップ4、プレビューとDVDへの書き込み
ディスク作成後の様子を見るため、「プレビュー」タブを開きます。もし納得できないところがあれば、元に戻して納得するまで編集することができます。次に、作成タブに移動し、ディスクに「作成する」を選んでください。ディスクラベル、TV規格、ディスク再生モードなどディスクパラメータの設定はこのウィンドウからできます。書き込みを開始させるには「作成」ボタンをクリックします。

Windows 7の組み込みのソフトで書き込む方法
実はWindows 7は組み込みのDVD書き込みソフトが付いています。しかし、このようなソフトが付いているのは、Windows 7は最後となります。Windows 8とWindows 10はDVDの動画を再生することができますが、DVD書き込みソフトは最初から付いていません。
可能性としては、マイクロソフトはWindows 7以降、書き込みソフトのライセンス料を支払い続けたくないからかもしれません。または、さらなるデジタル化によってその必要性が失ったからかもしれません。どちらにせよ、Windows 7を利用している限り、外部から一切書き込みソフトをダウンロードせずに、ご自身の動画または写真を書き込むことができます。
ステップ1、メディアを取り込む
DVDドライブを開けて空白のディスクを挿入してください。DVD-R、DVD+R、DVD-RWなど、DVD書き込みソフトが対応していれば、どのタイプのDVDディスクでも構いません。
「スタート」ボタンをクリックし、「dvd」を入力します。そうすると「Windows DVDメーカー」が最初に出てくるでしょう。それをクリックしてプログラムを立ち上げます。

使用方法の紹介画面からは、DVDとメニューに写真や動画ファイルを追加することができます。「項目の追加」をクリックするとWindowsエクスプローラーが開きます。そこで動画や音声、写真ファイルなどを検索して追加することができます。挿入したディスクの容量さえ越えなければ、好きなだけ書き込むことができます。(ただ、通常は4GB-8GBの容量となります。)

しかし、Windows DVDメーカーはそこまで完璧なツールではありません。以下のファイルタイプにしか対応していません:
- 動画ファイル:ASF、AVI、DVR-MS、M1V、MP2、MP2V、MPE、MPEG、MPG、MPV2、WM、WMV
- 写真ファイル:BMP、DIB、EMF、GIF、JFIF、JPE、JPEG、JPG、PNG、TIF、TIFF、WMF
- 音声ファイル:AIF、AIFC、AIFF、ASF、AU、MP2、MP3、MPA、SND、WAV、WMA
もしお使いのメディアの形式が以上になければ、上述のどれか形式に変える必要があり、もしくはWondershare DVD Memoryのようなさらに強力なソフトが必要でしょう。
ソフトのストレージに納められるもの、または150分間以内に終わるものであれば、好きなものを何でも追加できます。項目をクリックし、上下の矢印で調整することによって、項目の順番を入れ替えることができます。
ステップ2、ご自身のオプションを設定する
右下にある「オプション」ボタンをクリックします。オーサリングしたDVDのための設定が用意されています。つまり、単にデータとして読み込まれるのではなく、動画として再生されるDVDのことです。

詳細設定ができる主な項目は以下となります:
- DVDの再生設定を選ぶ:DVDメニューの開始、DVDメニューの終了、およびビデオの連続再生の3つのみ選択できます。ほとんどの利用者は「DVDメニューの開始」を選びます。
- DVDの縦横比:標準は4:3ですが、ワイドスクリーンの場合は16:9を選びます。これから書き込む動画に最も合うものを選びます。
- ビデオ形式:NTSC形式は主に北米と南米(ブラジルとアルゼンチンを除く)、および日本、韓国、台湾、フィリンピンで使われています。一方、これらの国、地域を除いた他の地域ではPAL形式が主流です。ご自身の地域に基づいて選んでください。
- DVDの書き込み速度:速度は必ずしも速ければ速いほど良いものではありません。稀な場合ではありますが、データのエラーを起こしなりかねません。
ここまで問題がなければ、「互換性」のタブを無視してそのまま「OK」をクリックします。ウィンドウの底辺の近くにある「DVDタイトル」でDVDにタイトルを付けることもできます。ここでは「ビッグ・バック・バニー」と名付けます。メイン画面にある「次へ」をクリックします。
ステップ3、メニューのスタイルを選びます
こちらの画面では、メニュー画面の前景に表示される動画を選択します。ここにあるものはすべて特に重要ではありませんが、プレゼンテーションの才能が少し必要かもしれません。標準的なスタイルは左側にあるスクロールボックスから選ぶことができます。

「メニューテキスト」をクリックし、動画に挿入するテキストを編集ことができます。例えば、DVDを再生するクリックボタンのラベルや、DVDの各シーンを再生するクリックボタンのラベル、フォントの書式などが含まれています。「スライドショー」ボタンをクリックすることによって、DVDにある1つまたはいくつかの画像をBGM付きのスライドショーにすることができます。(もう一度強調しますが、挿入する音楽の容量はディスクの容量を超えてはいけません。)
DVDメニュースタイルのカスタマイズ画面では、メニュー画面の背景に自動再生される動画を入れ替えることできます。もし余裕があれば、動画クリップや背景音声を挿入すると、メインメニューあるいはシーンメニューで再生できます。メニュースタイルのカスタマイズ画面でもDVDの各シーンを再生するクリックボタンやフォントなどの変更ができます。もう一度言いますが、ここで挿入する動画あるいは音声は、必ずしもディスクの残りの容量に収まらなければなりません。また、スタイルを保存して今後でも使えます。

「プレビュー」をクリックすると、ディスクに書き込みする前、スタマイズメニューまたはより大きいメニュー画面で、先程作成したタイトルや背景動画、音声を見ることができます。
ステップ4、書き込み開始
すべての準備ができたら、「書き込み」をクリックします。ここからは待つだけなのですが、書き込むデータの大きさによって、必要な時間も数分から数時間まで大きく変わります。書き込みが完成したら、DVDプレイヤー(またはDVDドライブとDVD再生ソフト付きのパソコン)に挿入し、動画を楽しむことができます。

Windows DVDメーカーは書き込みするのに必要最低限の機能が付いており、Windows 7があれば簡単に書き込みができます。
2つのWindowsでDVD書き込みソフトの比較
以上2つのDVD書き込みソフトを紹介しました。2つともそれぞれの機能と特徴を持っています。DVDに書き込む際、利用者がどのような機能を必要としているかによって、適切なプログラムを選んでもらいます。書き込みソフトを選ぶ際、下記の比較表が参考になると幸いです。
| 特徴/ソフト | Wondershare DVD Memory | Windows DVD メーカー |
| 対応する機種 | Windows 10/8/7/Vista/XP/2003, macOS | Windows 7/Windows Vista |
| 対応するファイル形式 | ほとんどすべての動画・画像形式 | 広く使われている動画・画像・音声形式 |
| DVD メニュー | 100個以上のテンプレートから選べる | 基本的なメニュースタイルのみ |
| DVD・Blu-ray ディスク | すべてのDVDとBlu-rayディスクに書き込むことができる | DVDディスクのみ書き込むことができる |
| 動画をISOイメージとして保存 | ✔ | |
| DVDメニューカスタマイズ | 数々の機能 | 基本的な機能のみ |
| 新しいチャプターの追加・作成 | ✔ | |
| 動画編集 | 利用者が必要とするすべての機能が揃えている | |
| プレビュー機能 | ✔ | ✔ |
Wondershare DVD Memoryのトライアルバージョンは、こちらのリンクからダウンロードできます:

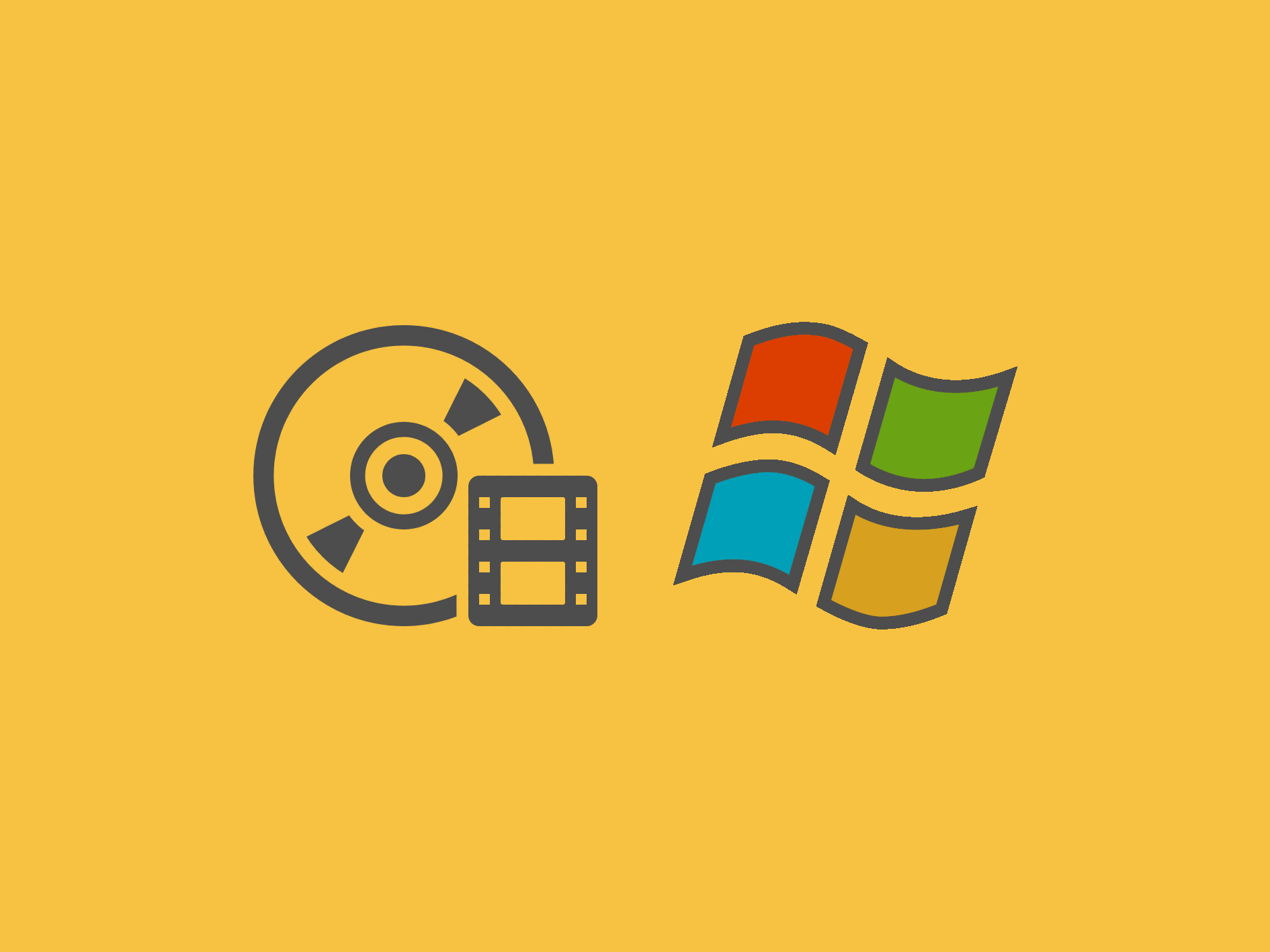
 無料体驗(Win版)
無料体驗(Win版) 無料体驗(Mac版)
無料体驗(Mac版)

