HTML5の人気の高まりにより、WebMはかなり人気のオンラインビデオ形式だ。あなたはもうYouTubeなどのオンライン動画共有サイトからいくつかのWebMビデオをダウンロードしたかもしれない。そして、これらのビデオをオフラインでテレビの大画面で視聴できるように、DVDに書き込みたい?確かに、それはビデオを保存するよい方法だ。ここで、任意の規格の家庭用DVDプレーヤー或いはテレビで再生できるように、WebMをDVDに変換する方法を説明しようと思う。
実は、まともなビデオDVDバーナーさえあれば、WebMビデオをDVDに書き込むのはかなり簡単だ。ここで、WebMビデオファイルをDVDに書き込んでDVDメニューをカスタマイズするには、 Wondershare DVD Memoryは使いやすくて強力なDVD書き込みプログラムとして強く勧められる。組み込みエディタはビデオファイルをパーソナライズしたり、レタッチしたりすることができる。だから、好きに書き込めばいい。WebMに加えて、MP4、AVI、WMV、MKV、FLV、MOVなどの他の人気があるビデオ形式をDVDに変換できる。あなたはMacシステムを使用しているなら、相当するMac OSでWondershare DVD Memory(Mac版)をダウンロードしたらいい。では、このプログラムをダウンロードして以下の手順を見ましょう。
数クリックでWebMムービーをDVDに書き込む
注意すべきところは、以下のガイドはWondershare DVD Memory(Win版)のスクリーンショットを使用している。MacでWebMビデオをDVDに書き込む方法は同じだ。ただし、あなたがダウンロードしたバージョンは正しいかどうかを確認しなければならない。
ステップ1、WebMファイルをインポートする
インストールが終わったら、このプログラムを起動する。まず、「DVDディスクを作成」を選んで、メインインターフェースで「+」アイロンをクリックして書き込みたいWebMビデオファイルを追加する。追加されるビデオと画像はスクリーンから右側のサムネイルで表現される。これらのファイルを移動することもできる。「↑」と「↓」をクリックしてファイルの順番を調整できる。
このWebM DVD変換の下部にある青いインジケータバーはWebMビデオをインポートした後でどのくらいのディスク容量を取るのを示す。以下はファイルをインポートした後のプログラムの画面だ。

ステップ2、WebMビデオをエディットする(オプション)
WebMクリップをロードしてから、このプログラムの組み込み編集ツールを使用してフッテージを拡張できる。ビデオアイテムで右クリックして、右下側に位置している「編集」アイロンをクリックする。なお、クロップ、トリム、透かしの追加、ビデオエフェクトの応用などの組み込みエディタでビデオを編集できる。

ステップ3、DVDメニューを設定する
WebMビデオをDVDに変換する前に、画面のトップのある「メニュー」タブをクリックしてDVDメニューテンプレートを選択できる。そして、メニューはインターフェースの右側で表現される。メニュースクリーンの外観をカスタマイズできるように、このプログラムでたくさんの方法が提供される。DVDメニュースクリーンをカスタマイズできるように、おしゃれな無料DVDテンプレートを応用したり、ビデオのテキストと背景音楽を追加したりすることができる。
注意すべきところは、ここでアスペクト比を設定する必要がある:4:3はワイドスクリーンではなくテレビの標準で、16:9はHDTVとヨーロッパのデジタルテレビで広く応用される。

ステップ4、WebMをDVDに書き込み始める
画面のトップにある「プレビュー」アイロンボタンをクリックしてすべての変更を確認する。
最後の手順は、「プレビュー」アイロンの隣にある「作成」タブをクリックする。そして、出力ダイアログボックスが開く。このWebM DVD変換で「DVD作成」、「ISOイメージとして保存」、「DVDファイルとして保存」というオプションがある。その中で、「DVD作成」オプションはデフォルトに設定する。なお、好きなディスクラベルを設定すればいい。

今、WebMビデオの書き込みの準備ができる。「作成」ボタンをクリックしてWebMを再生できるDVDに書き込み始める。ディスクの書き込みをじっと待ってください。
書き込まれるDVDを確認する
WebMビデオをDVDに書き込んだ後で、DVDはうまく再生できるかどうかを確認する必要がある。普通は、ディスクをDVDプレーヤーに入れて再生すればいい。それ以外、コンピュータで直接にVLCメディアプレイヤー、PotPlayerなどを使用してDVDを確認してもいい。

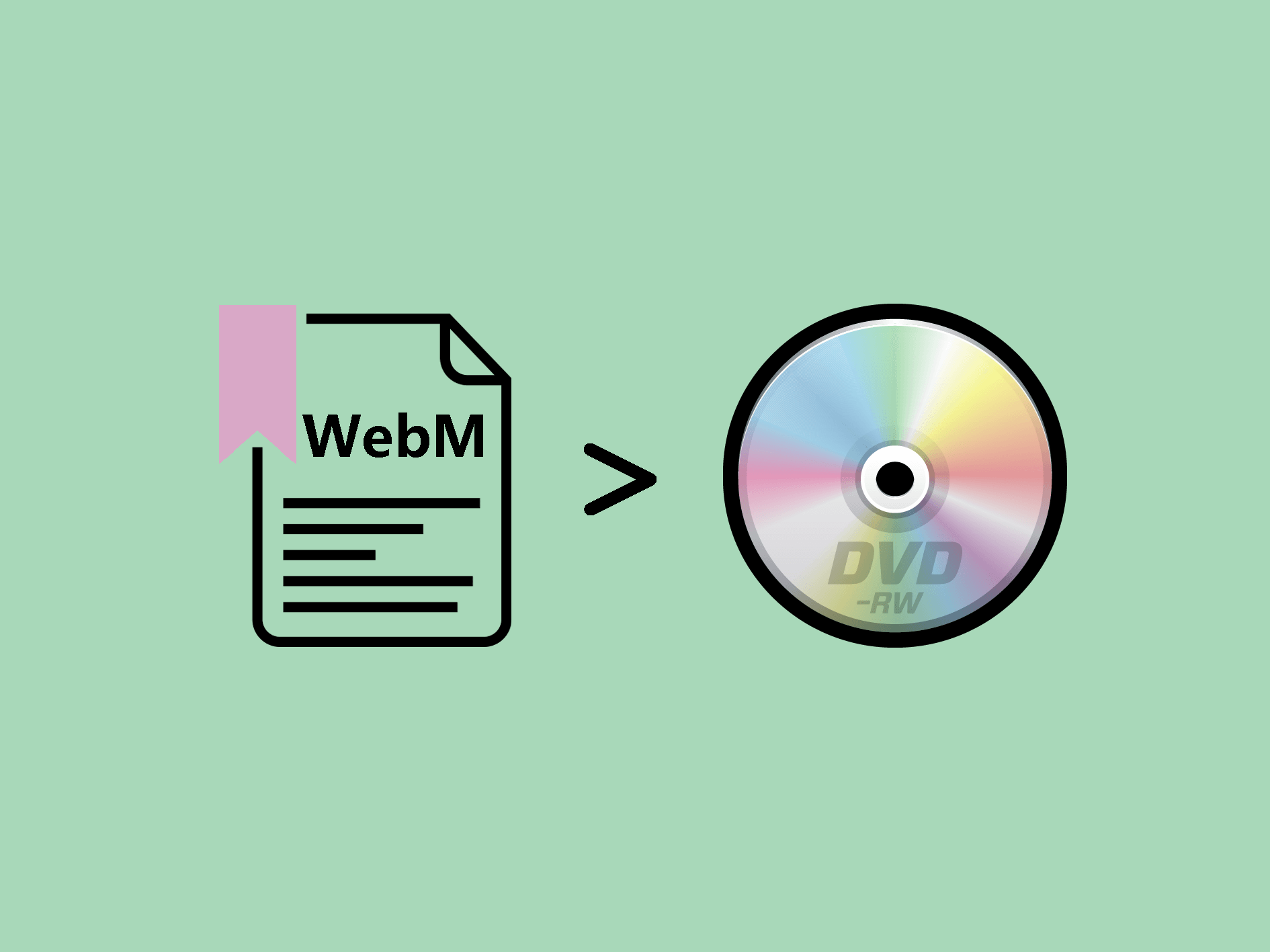
 無料体驗(Win版)
無料体驗(Win版) 無料体驗(Mac版)
無料体驗(Mac版)

