「つい最近、MTS動画が撮れるキヤノンのVixia HF10を購入しました。昨日は家族の集まりがあったので、それを使って動画を撮りました。その動画ファイルをDVDに書き込み、家族に送りたいのですが、Neroを試したところ、書き込むことができませんでした。MTSファイルをDVDに書き込むのに適切なプログラムがあれば是非教えてください。お願いします。」実際のところ、Express BurnまたはNeroを使ってMTSファイルを書き込むことが可能です。新しいデータの項目を作成し、これから書き込むMTSファイルをそこに追加するだけです。しかし、もしDVDプレイヤーで再生して欲しいのであれば、もう一つのツールが必要です。
AVCHD MTSファイルは高画質がゆえにカムコーダーでは広く使われています。しかし、MTS動画はそのまま一般的な家庭用のDVDプレイヤーでは再生できません。そのため、もしデジタルカメラあるいはカムコーダーで撮ったMTS動画が手元にあり、それをDVDに書き込んで大きいテレビスクリーンで鑑賞したいのなら、Wondershare DVD Memoryをお勧めします。
Wondershare DVD Memoryは、ほとんどすべての動画形式に対応しており、再生または保存目的でMacあるいはWindows上でMTS動画をDVDに書き込むことができる素晴らしいオーサリングソフトです。MTSファイルをDVD形式に変換してからディスクに書き込む必要がありません。MTSファイルをプログラムに入れるだけで、残りは任せてあげてください。また、動画をもう少し独自のものにしたければ、数々のスタイリッシュなメニューテンプレートが用意されています。背景もご自身の好みに合わせて変えられます。
例えば、DVDプレイヤーなどで再生できる前提で、Windows上でAVCHD(.mts)ファイルをDVDに書き込むとします。このガイドに従うと、どんな動画でもDVDディスクに書き込むことができます。
ステップ1、MTS動画クリップをインポートする
MTS DVD変換ソフトを起動すると、まずは空白の画面を目にするかと思います。
開始させるには動画ファイルをインポートする必要があるので、まずは画面の中央にある「+」のアイコンをクリックし、これから空白のディスクに書き込みたいMTS動画を選びます。インポートが完成すると、画面の下に緑色のバー(オーディオを表します)と水色のバー(動画を表します)が現れますが、DVDディスクの容量を示しています。
DVDディスクの残りの容量をパーセンテージで示してくれますので、それを見れば簡単に動画を入れすぎていないかを知ることができます。

ステップ2、MTS動画を編集する
すべてのMTS動画クリップのインポートが終わりましたら、編集へ進みます。このMTS DVD変換ソフトは基本的な編集機能が付いています。編集したい動画ファイルを選び、動画の右下にある「編集する」というアイコンをクリックすれば、編集画面が開きます。ここではトリミングや透かし、エフェクト、さらに外部字幕を入れるなどの事ができます。使用方法はとても簡単です。

ステップ3、メニューを追加する
「メニュー」タブに移動すると、様々な素晴らしいメニュースタイルがあります。ここでご自身の好みの物を選び、オリジナルのDVDプロジェクトを作ることができます。
ここでテンプレートを選び、さらにメニューの外見、タイトルとチャプターのフレームとボタンを選ぶことができます。

ステップ4、MTSファイルの書き込み開始
書き込みが開始する前、ソフトが短時間でプレビューを生成してくれます。「プレビュー」タブに移動し(「メニュー」タブの隣にあります)、そこで完成したDVDプロジェクトを観ることができます。

すべてが終わりましたら、空白の片面一層DVD(4.7GB)、または片面二層DVD(8.5GB)をパソコンに挿入し、「作成」ボタンをクリックするとダイアログボックスが現れ、MTSファイルをDVDディスクに書き込むことができます。もしご自身のパソコンに保存をしたければ、「DVDフォルダとして保存」または「ISOイメージとして保存」に変えることができます。お使いのパソコンがMacであれば、「DVDメディアとして保存」という選択もあります。

もう一度赤色の「作成」ボタンをクリックすると書き込みが開始します。
そうすると書き込みが完成するまでの所要時間が画面表示されます。MTS動画をDVDに書き込むには長い間が必要です。とくに高画質で長い動画の場合はさらに時間が長くなるでしょう。通常、動画のサイズが大きければ大きいほど、あるいは動画の画質が良ければ良いほど、時間がかかります。
これで完成です。書き込みが終了したら、DVDを家庭用のDVDプレイヤーに挿入すれば、綺麗で大きなテレビスクリーンで動画を楽しめます。

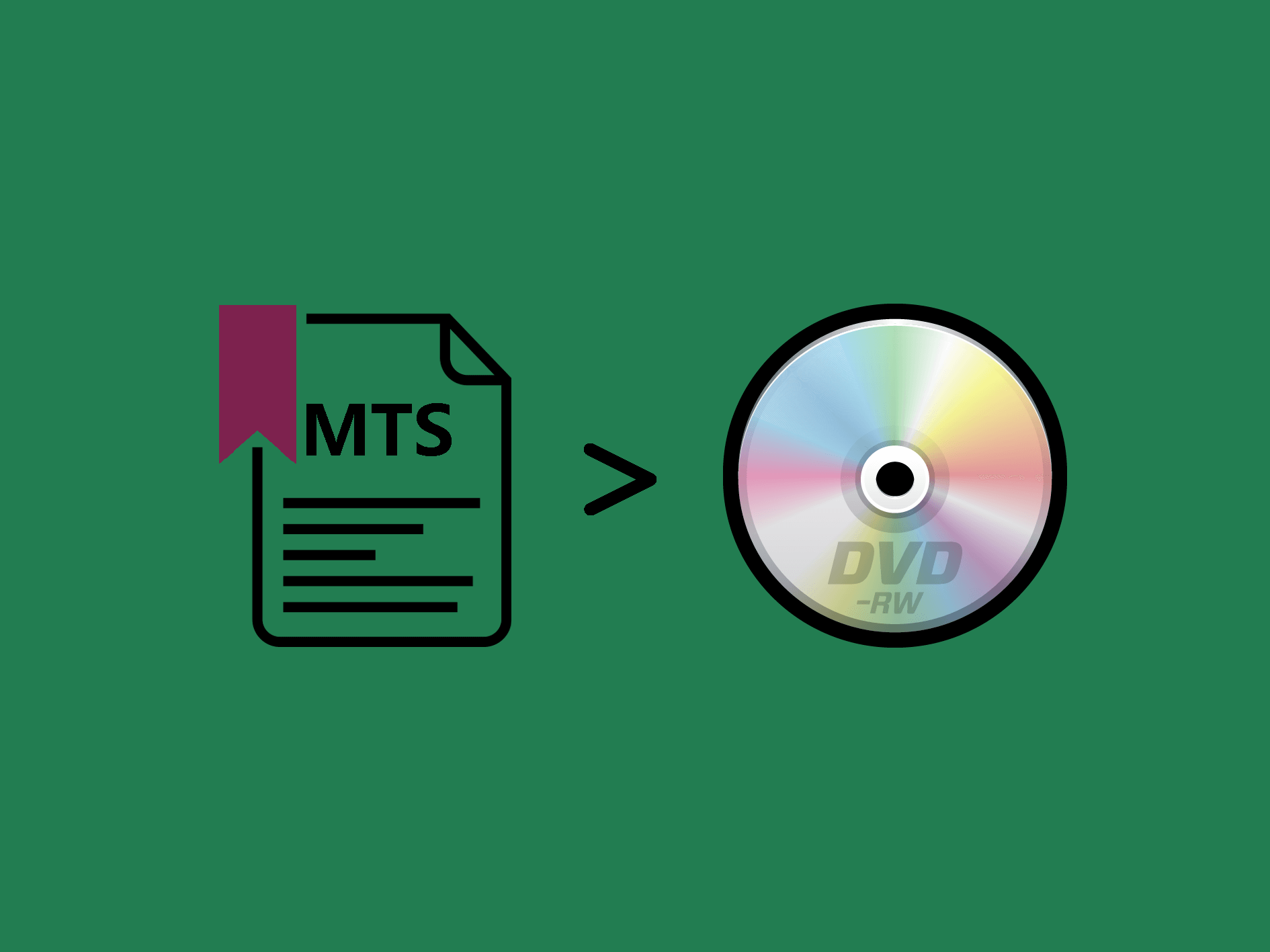
 無料体驗(Win版)
無料体驗(Win版) 無料体驗(Mac版)
無料体驗(Mac版)

