WindowsムービーメーカーでWMVファイルをDVDに書き込めるかどうかはWindowsのバージョン次第だ。Windows VistaとWindows 7に、Windows DVDメーカーという無料プログラムは収録される。残念ながら、Windows 8でこのプログラムは削除される。Windows DVDメーカーを使用して、Windowsムービーメーカーから直接にWMVファイルをDVDに書き込める。
ただし、あなたが使用しているのはWindows 10、Windows 8或いはWindows XPなら、WMVファイルを再生できるDVDに書き込むための他のツールが必要だ。この記事で、DVDオーサリングツールWondershare DVD Memoryというプログラムを紹介したい。このプログラムを使用して、ほとんどの形式のビデオを撮られる。または、最小限の努力でDVDに書き込める。
WMVについて
WMV(Windows Media Video)はWindowsでビデオを保存するための一番広く応用されるファイルの一つだ。インターネットからビデオをダウンロードするとき、或いはUSBデバイス/電子メールから誰かあなたとビデオをシェアするとき、このファイルを見える。多様なメディアプレーヤーでWMVファイルに保存されるビデオを視聴できる。WindowsビデオプレーヤーとMedia Playerは人気の選択肢だ。多数のWindows OSでインストールされるから。
最高のWMV DVD 変換で簡単にWMVをDVDに変換する
WMV DVD 変換の中で、高速でプロフェッショナルDVDディスクを作成できるWondershare DVD Memoryを勧める。WindowsとMacシステムのすべての最新OSバージョン(Windows 10/8/7/Vista/XPとMac OS X 10.7或いはその以降のバージョン)で、このWMV DVD 変換はWMVファイルを書き込むことをサポートする。DVDを作成できるように、そのWMV DVD 変換はWMVを含める主要なファイルタイプをすでにサポートする。
Wondershare DVD Memoryを使用してWMVをDVDに変換する手順:
ステップ1、WMV DVD 変換を起動して「DVDディスクを作成」を選ぶ
Wondershare DVD MemoryをダウンロードしてPCでインストールしたあとで、 このWMV DVD 変換を起動する。それから、以下のような画面が立ち上がる。「DVDディスクを作成」を選ぶ。

ステップ2、WMVファイルをインポートする
「ソース」タブの下にある「+」ボタンをクリックしてから、WMVファイルを見つけて追加する。または、直接にWMVファイルをインタフェースにドラッグアンドドロップしてもいい。追加されるビデオは左側のコラムのサムネイルで表現される。

ステップ3、WMVビデオをエディットする(オプション)
カスタマイズのために、追加されるビデオをエディットできる。鉛筆のようなアイロンをクリックすると、動画編集の画面が立ち上がる。「クロップ」、「トリム」、「エフェクト」、「透かし」、「字幕」タブをクリックして変更する。変更が完了したあとで、「OK」をクリックして確認する。

ステップ4、DVDメニューテンプレートを選んでカスタマイズする
ソフトウェアのメインインタフェースで「メニュー」タブをクリックする。選択できるテンプレートデザインは右側のコラムで表現される。縦横比の変更、背景画像/音楽の追加、チャプターの挿入、或いは他のメニューテンプレートカスタマイズといったオプションはインタフェースのトップにあるアイコンで表現される。

ステップ5、プレビューしてWMVファイルをDVDに書き込む
「プレビュー」タブをクリックして、WMVファイルをDVDに書き込むための作成されるディスクを最後に確認する。それから、「作成」タブをクリックすると、設定の画面が立ち上がる。「DVD作成」タブを選んで、「TV規格」、「保存先」、「ディスク再生モード」、「作成」を選ぶ。「作成」ボタンをクリックしてWMVをDVDプレーヤー形式に変換する。

Windows DVDメーカーでWMVをDVDに無料で変換する方法
あなたのPCでWindows Vista或いはWindows 7をインストールする場合は、Windows DVDメーカーを無料WMV DVD 変換として使用できる。DVDプレーヤー或いは他のメディアデバイスで再生できるように、Microsoftで開発されたこのDVDオーサリングプログラムで、DVDビデオとスライドションを作成できる。Windows DVD メーカーはWMVを含めるたくさんのビデオ、オーディオと画像ファイル形式をサポートする。このプログラムはDVD+R、DVD+RW、DVD-R、DVD-RWやDVD ROMといったいくつのDVDタイプもサポートする。
Windows DVDメーカーの使用制限
- サポートされる形式は制限を受ける。Windows DVDメーカーでDVDを作成するためのサポートされる形式の数は制限を受ける。このプログラムは人気のビデオ、オーディオと画像形式だけをサポートする。
- ブルーレイまたはISOファイルの作成がサポートされない。Windows DVDメーカーを使用すると、WMV或いは他のビデオをDVDディスクだけに書き込める。ファイルをブルーレイディスクまたはISO画像に書き込むことはサポートされない。
- DVDメニューとカスタマイズオプションは制限を受ける。Windows DVDメーカーで選択できるメニュースタイルがあるが、オプションが制限を受ける。プロフェッショナルプログラムのオプションと比べて、カスタマイズオプションも制限を受ける。また、新しいチャプターの挿入など高度なオプションもない。
- Windows 7とVistaだけをサポートする。Windows DVDメーカーはOSのWindows 7とVistaバージョンだけに対応できる。このソフトウェアはWindows 8、10或いは他のバージョンと互換性がない。
Windows DVDメーカーを無料で使用してWMVをDVDに書き込む手順
ステップ1、Windows PCでWindows DVDメーカーを起動する。あるランチページが立ち上がる。「写真とビデオを選択」をクリックすると、書き込みプロセスが始まる。

ステップ2、メニューのトップにある「+項目の追加」ボタンをクリックしてから、WMVファイルビデオを見つけてプログラムに追加する。ここで、複数のビデオを追加できる。または、追加のために、ファイルをドラッグアンドドロップしてもいい。最下の右側のコーナーにある「オプション」ボタンをクリックして、DVDの縦横比、DVDの書き込み速度、ビデオ形式、一時ファイルの場所を設定する。


ステップ3、すべての設定が完了した後で、「次へ」をクリックする。左側のコラムでメニューのスタイルを表現するページが立ち上がる。欲しいメニュースタイルを選ぶ。また、メニューのカスタマイズや、メニューテキストを変更することができる。
ステップ4、「プレビュー」をクリックしてWMVビデオをDVDディスクに書き込んだ後の様式を確認する。

ステップ5、最後に、「書き込み」クリックすると、WMVビデオをDVDディスクに書き込むプロセスが始まる。

ただいま、WMVビデオファイル或いは任意のビデオファイルからDVDを簡単に作成するために、あなたはもうすべての必要なツールを持っているはずだ。何か質問があれば、自由にコメントしてください。では、楽しんで!

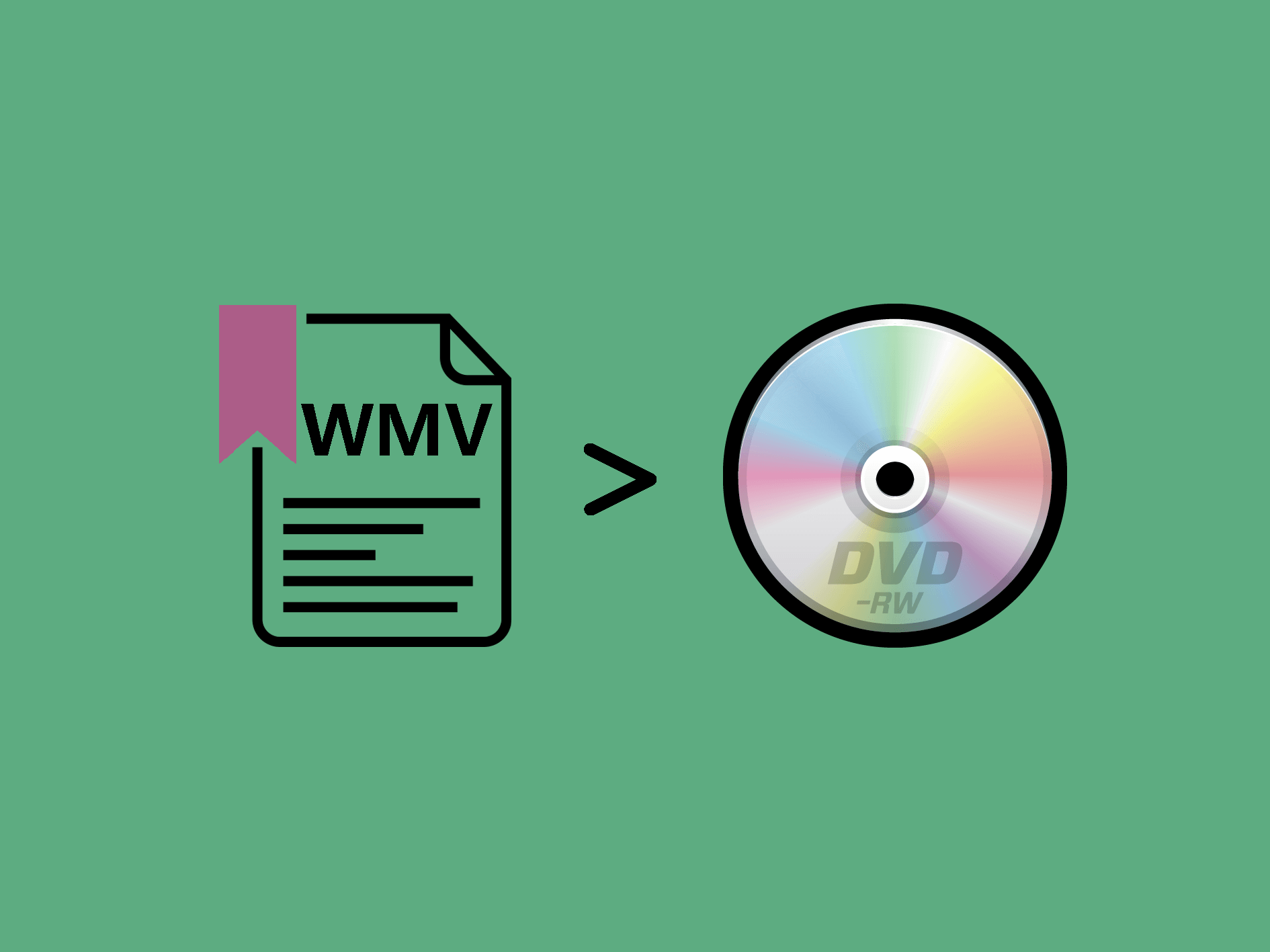
 無料体驗(Win版)
無料体驗(Win版) 無料体驗(Mac版)
無料体驗(Mac版)

